
Que ce soit nativement ou par un logiciel à installer, Windows 10 propose plusieurs solutions pour réaliser des screenshots. De la simple capture d’écran au GIF animé, voici comment faire pour capturer une image de votre écran de PC sur Windows. Notez que si vous préférez une capture vidéo, nous avons également une explication à votre disposition.
Il existe bien sûr toujours la possibilité d’appuyer sur la touche « Impr. Écran » de votre clavier et de coller le résultat dans Paint ou n’importe quel autre logiciel de traitement d’image, mais nous vous proposons ici quelques fonctionnalités plus complètes pour parfaitement maitriser cet art immémorial qu’est la capture d’écran sur PC.
Faire une capture d’écran classique sur PC Windows 10
Pour réaliser une capture d’écran « sans fioritures », Windows propose un outil très efficace. Pour le lancer, il faut appuyer simultanément sur les touches Windows, MAJ (Shift) et S.
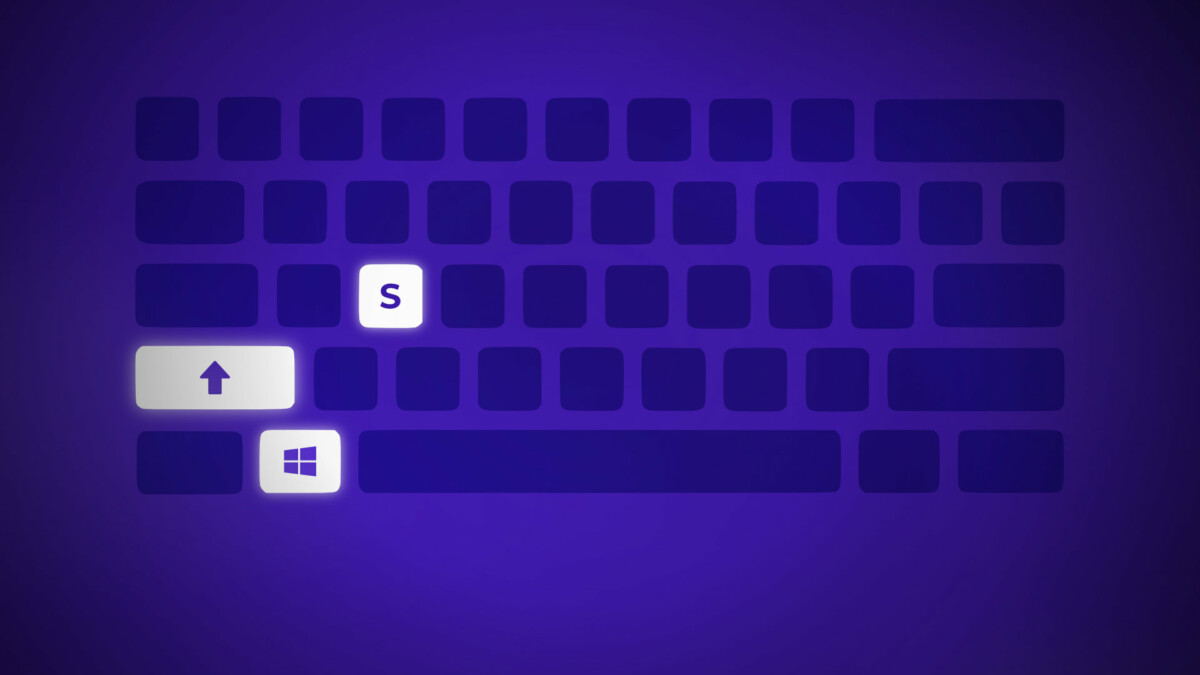
L’écran s’assombrit alors et une petite fenêtre s’ouvre en haut avec 4 options :
- Capturer une partie de l’écran avec une forme rectangulaire
- Capturer une partie de l’écran avec une forme libre
- Capturer une fenêtre
- Capturer tout l’écran
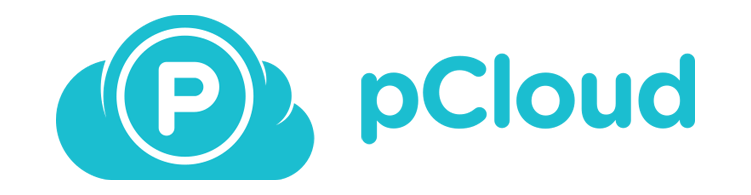
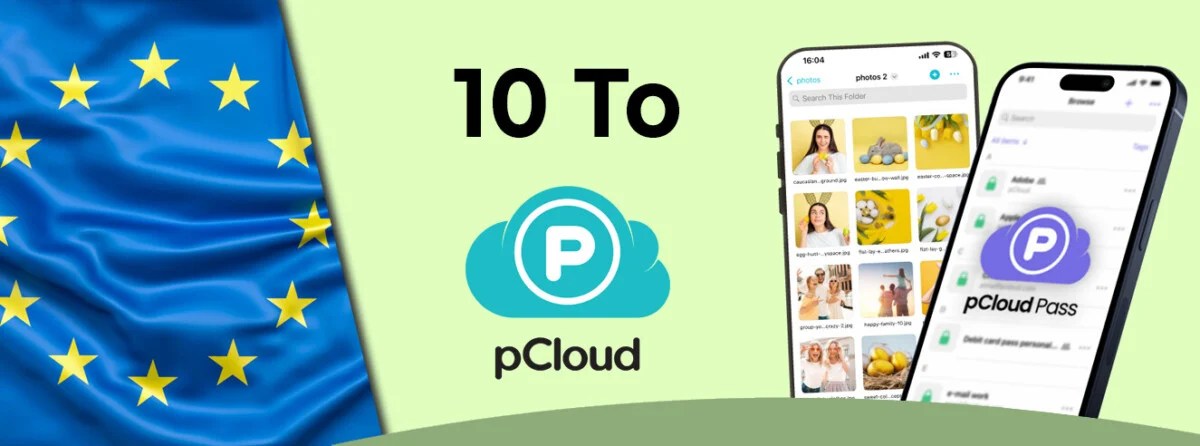
Découvrez les offres de pCloud : 2, 5 ou 10 To de stockage, situés dans des serveurs européen et sans abonnement, pour 5 personnes. Le gestionnaire de mots de passe est offert !
Après avoir pris votre capture d’écran, une notification va s’afficher pour vous proposer de modifier et partager l’image, cliquez dessus pour ouvrir le logiciel « Capture d’écran et croquis« . Vous pourrez alors dessiner sur votre capture d’écran, surligner une partie de l’image, la rogner ou encore en mesurer une partie avec une règle virtuelle.
Une fois vos modifications effectuées, il est possible soit d’enregistrer le screenshot sur l’ordinateur, soit de le partager par le biais d’une application ou de l’ouvrir dans un autre logiciel, comme Photoshop, Gimp ou Affinity pour réaliser des montages plus avancés.
Faire une capture d’écran avec l’outil ShareX
Si vous avez besoin de plus de fonctionnalités, de nombreux services de captures d’écran proposent des outils plus poussés que celui de Microsoft. ShareX est l’un des plus connus. Ce logiciel est open source et propose les mêmes fonctionnalités que l’outil Windows, et plus encore, comme l’enregistrement d’écran en vidéo ou en GIF.
Vous pouvez le télécharger directement depuis le site dédié au logiciel. Une fois celui-ci installé, voici comment réaliser un enregistrement d’écran en GIF via ShareX :
- Ouvrez ShareX
- Appuyez sur le raccourci clavier dédié (pour un GIF, la combinaison par défaut est CTRL + MAJ [Shift] + Impr.)
- Sélectionnez la zone à capturer et faites un clic gauche
- Laissez le logiciel enregistrer
- Appuyez sur Arrêter au bord de la zone de capture
- Retournez sur ShareX et vous y verrez votre GIF vous attendant sagement
Le résultat dépendra de l’architecture de votre ordinateur. S’il est assez puissant, vous pourrez obtenir un résultat fluide et de qualité. Dans le cas contraire, si votre PC est un peu vieux, vous risquez de constater quelques saccades.
De plus, ShareX propose un système de partage automatique sur différents services de stockage cloud comme Dropbox, Google Drive ou encore Imgur, mais aussi sur le serveur FTP de votre choix. Il suffit d’entrer ses identifiants et chaque fois qu’une capture d’écran sera réalisée avec ShareX, elle sera uploadée sur les services renseignés. De base, les images sont enregistrées dans les Documents et dans le dossier ShareX.
Notez que cet outil surpuissant propose de très nombreuses options que nous ne détaillerons pas ici et nous vous encourageons donc à fouiller dans les menus pour tout découvrir.
Où sont enregistrées les captures d’écran sur Windows 10 ?
Si vous réalisez une capture d’écran de Windows 10 avec l’outil natif, le screenshot va aller s’enregistrer dans un dossier dédié. Ouvrez donc l’explorateur de fichiers de votre PC, puis cliquez sur Images et ensuite sur le dossier bien nommé Captures d’écran. Vos images se rangent automatiquement à cet endroit.
En outre, il faut aussi savoir que votre capture d’écran est copiée dans votre presse-papier. Vous pourrez donc aller la copier-coller dans le document de votre choix. Notez enfin que si vous avez fait votre screenshot avec l’outil ShareX présenté plus haut, cette application vous laisse configurer l’emplacement du dossier où enregistrer les images.
Notez enfin que vous pouvez apprendre à faire des captures d’écran sur d’autres appareils et système d’exploitation :
- Comment faire une capture d’écran sur Android
- Comment prendre une capture d’écran avec Windows 11
- Comment faire une capture d’écran sur iPhone
- Comment enregistrer en vidéo l’écran de son smartphone Android
- Comment faire une capture d’écran sur Apple Watch
Téléchargez notre application Android et iOS ! Vous pourrez y lire nos articles, dossiers, et regarder nos dernières vidéos YouTube.



























Perso j'utilise GreenShot (gratuit) que je trouve assez complet et permet pas mal de modifs sur la capture, permet de mettre un délais avant que la capture se fasse réellement, permet d'ajouter des petites punaises numérotées auto-incrément pour illustrer une action séquentielle, ShareX pousse surtout l'aspect "partage".
C'est sur, malheureusement quand tu boss sur des formations tu vois rapidement qu'il y a de grosse lacunes. Et qu'il est nécessaire de commencer par des choses basiques.
Surtout qu'en bon "digital native", 90% des problèmes me paraissent tellement anecdotiques que je ne les vois plus ...
Tu as l'exemple avec ta collègue, c'est étonnant mais il y a encore pas mal de monde qui a du mal avec la technologie.
C'est ce que je faisais, ça fonctionne très bien pour l'instant ^^ Idem avec le système de capture de firefox qui est top quand j'en ai besoin : https://uploads.disquscdn.com/images/ec078a0ef7cd4c8ac8a84d0883348698628bf02ad1f5747cc0ff6cde1a506114.png
En vrai je ne connaissais pas ShareX ni le raccourci win maj S...
Ah, effectivement. Après on n'a peut-être pas la même notion de débutant, tout le monde n'est pas à niveau égal avec la technologie. Ma collègue fait toujours des copiers / coller à la souris quand elle tape du texte malgré mon conseil d'utiliser les raccourcis tu me diras...
A quand un tuto pour lancer notepad sur Windows ?
Le plus simple et de le lancer en le trouvant par la fonction recherche de Windows. Tu tapes capture et il le trouve direct !
Je peux t'assurer que non, j'ai déjà animé des formations pour débutant, et certaines personnes sont perdu déjà avec 2 touches en même temps. Et autant aller jusqu'au bout en proposant vraiment toutes les solutions.
<blockquote>Si c'est pour des débutants autant éviter la combinaison de 3 touches.</blockquote> Bon c'est pas un tuto pour développer son bot en utilisant une API non plus, c'est 3 touches à appuyer, ils devraient survivre ! 😂
Ouahhh trop trop cool !!!!!!!! En fait non... Trop de windows en une semaine... J'fais une overdose....
comme sur win95 😂
Ou encore touche Windows un appui sur le "c" voir encore le "a" et capture d'écran va être proposée plus cas appuyer dessus. Si c'est pour des débutants autant éviter la combinaison de 3 touches.
Les fautes ! La honte !
Il y a plus simple que le classique raccourcis Windows + Shift + S. Pour cela il faut aller dans les paramètres, puis options d'ergonomie, descendez jusqu'à clavier dans le menu à gauche et activez le raccourcis "utiliser le bouton Impr. écran pour ouvrir la capture d'écran". C'est bien plus pratique que cette combinaison de 3 touches.
Ce contenu est bloqué car vous n'avez pas accepté les cookies et autres traceurs. Ce contenu est fourni par Disqus.
Pour pouvoir le visualiser, vous devez accepter l'usage étant opéré par Disqus avec vos données qui pourront être utilisées pour les finalités suivantes : vous permettre de visualiser et de partager des contenus avec des médias sociaux, favoriser le développement et l'amélioration des produits d'Humanoid et de ses partenaires, vous afficher des publicités personnalisées par rapport à votre profil et activité, vous définir un profil publicitaire personnalisé, mesurer la performance des publicités et du contenu de ce site et mesurer l'audience de ce site (en savoir plus)
En cliquant sur « J’accepte tout », vous consentez aux finalités susmentionnées pour l’ensemble des cookies et autres traceurs déposés par Humanoid et ses partenaires.
Vous gardez la possibilité de retirer votre consentement à tout moment. Pour plus d’informations, nous vous invitons à prendre connaissance de notre Politique cookies.
Gérer mes choix