
Windows est le système d’exploitation le plus connu et le plus répandu du paysage informatique, Windows 10 est même installé sur près de 50 % des ordinateurs de la planète. Depuis ses premières versions, l’OS de Microsoft propose des raccourcis clavier pour faciliter son utilisation et accélérer différentes actions.
Au fil des versions de Windows, les raccourcis se sont multipliés, si bien qu’on peut gagner un temps considérable en utilisant ces combinaisons de touches, après tout c’est le principe même d’un raccourci. Nous vous avons listé les plus utiles, pour gagner en productivité sur Windows 10.
Les raccourcis de fenêtres
Windows 10 a apporté de nouvelles options pour gérer ses fenêtres et les raccourcis clavier en ont profité aussi. Ainsi, il est possible de redimensionner l’affichage d’une fenêtre, ouvrir de nouveaux onglets et naviguer entre eux et bien d’autres.
La plupart de ces raccourcis sont utilisables sur de nombreux outils comme un navigateur internet, un logiciel de traitement de texte ou encore l’explorateur de fichiers.
- Windows + flèche gauche : réduire la fenêtre à la moitié gauche de l’écran
- Windows + flèche droite : réduire la fenêtre à la moitié droite de l’écran
- Windows + flèche haut : réduire la fenêtre à la moitié haute de l’écran (+ le coté où elle avait déjà été réduite)
- Windows + flèche bas : réduire la fenêtre à la moitié basse de l’écran (+ le coté où elle avait déjà été réduite)
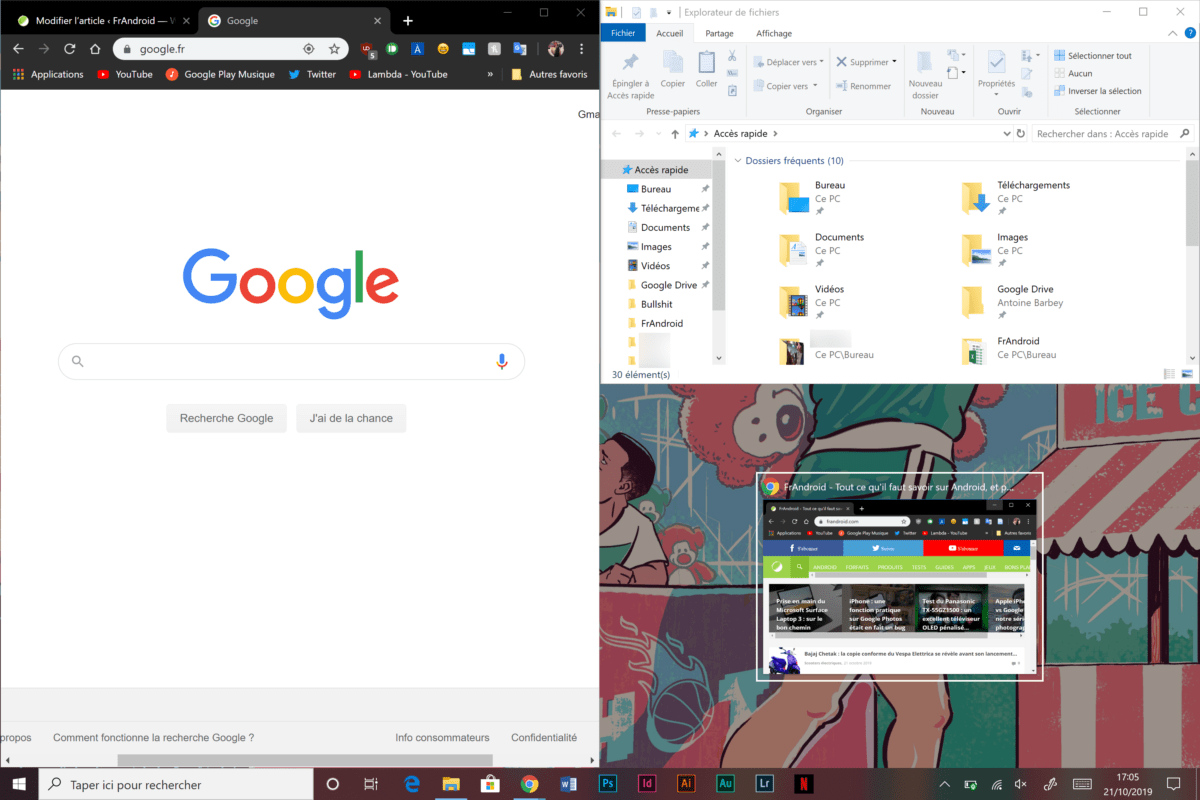
N’oublions pas non plus le raccourci permettant de passer d’une fenêtre à l’autre.
- Alt + Tab : naviguer entre les fenêtres
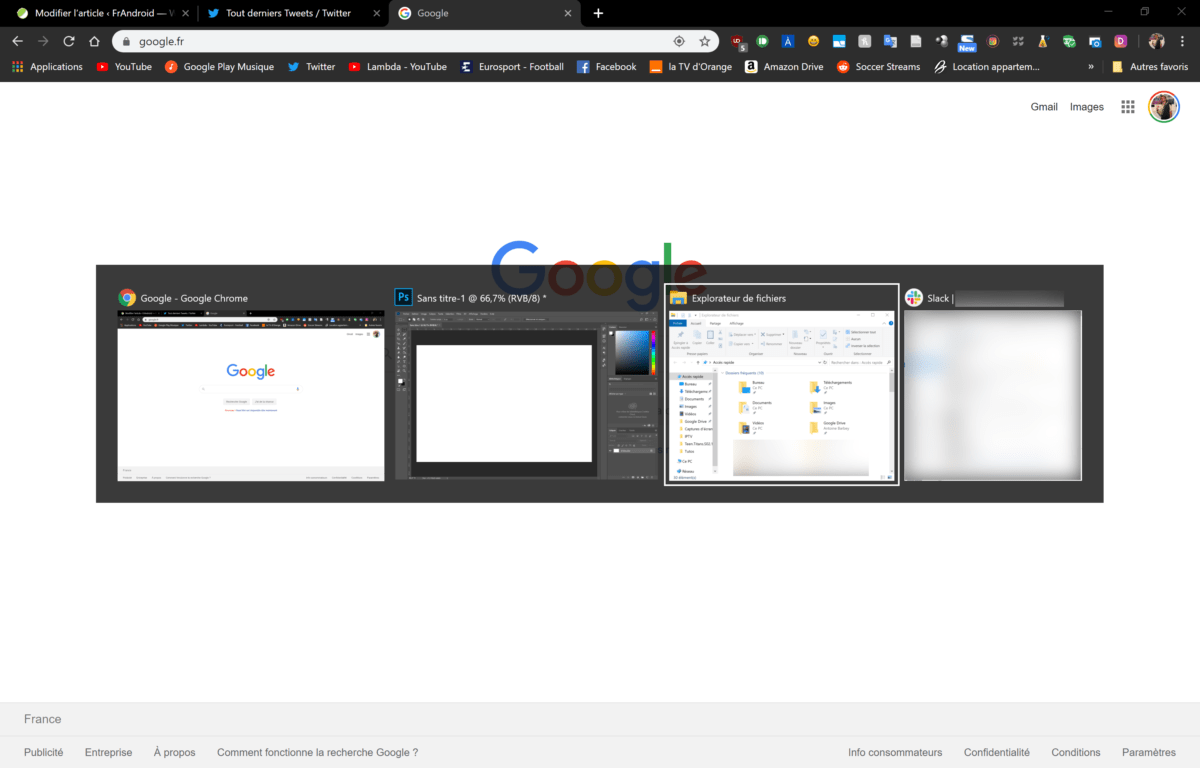
- Alt + Flèche gauche : retour
- Alt + Flèche droite : suivant
- Alt + F4 : fermer une fenêtre
- F5 : actualiser une fenêtre
- Windows + E : ouvrir l’explorateur de fichiers
- Windows + M : réduire la fenêtre en premier plan
- Windows + D : revenir au bureau/masquer le bureau
- Windows + , : aperçu du bureau
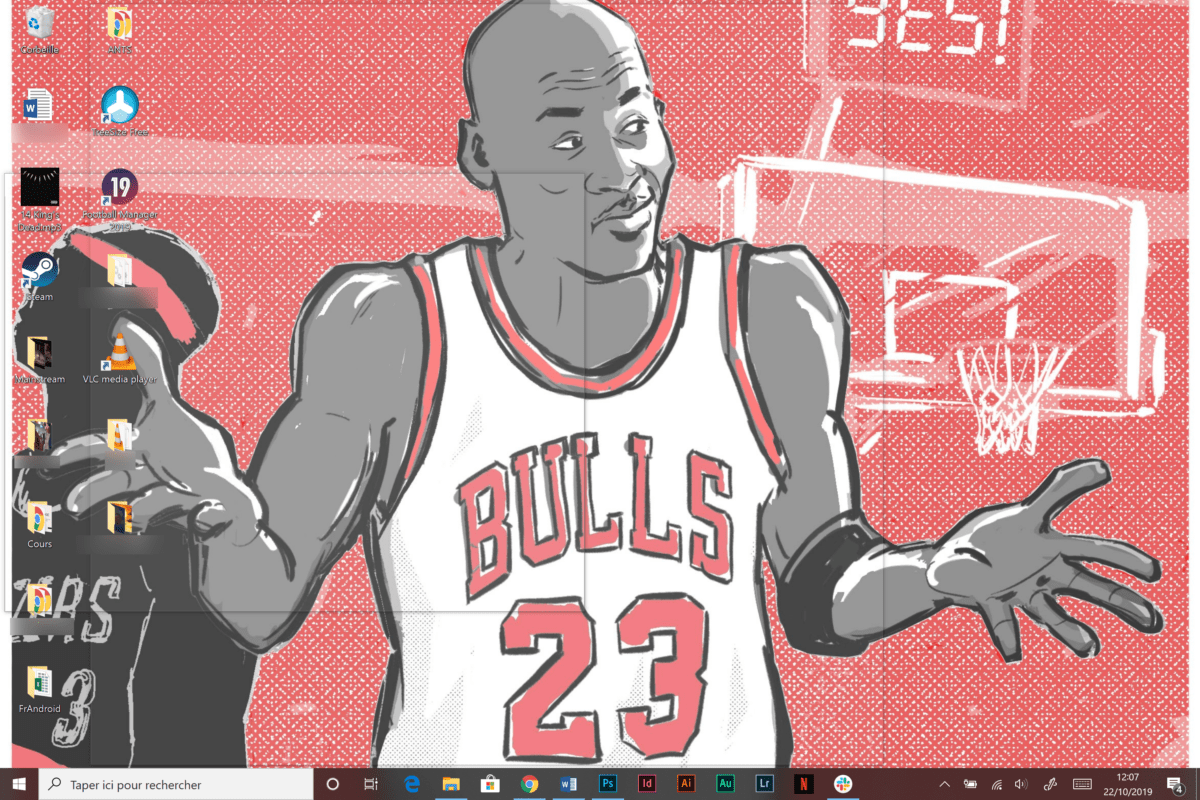
Les raccourcis courants
Pour gérer et modifier des fichiers, du texte ou d’autres documents, beaucoup vont utiliser la technique du clic droit + la manipulation à réaliser. Windows propose pourtant des moyens bien plus simples et plus rapides de réaliser certaines de ces tâches.
- Ctrl + C : copier
- Ctrl + V : coller
- Ctrl + X : couper
- Ctrl + S : enregistrer
- Ctrl + A : tout sélectionner
- Ctrl + Z : annuler l’action précédente
- Ctrl + Y : rétablir l’action annulée
- Ctrl + P : imprimer
- Suppr : déplacer vers la corbeille
- Maj + Suppr : supprimer un fichier sans passer par la corbeille
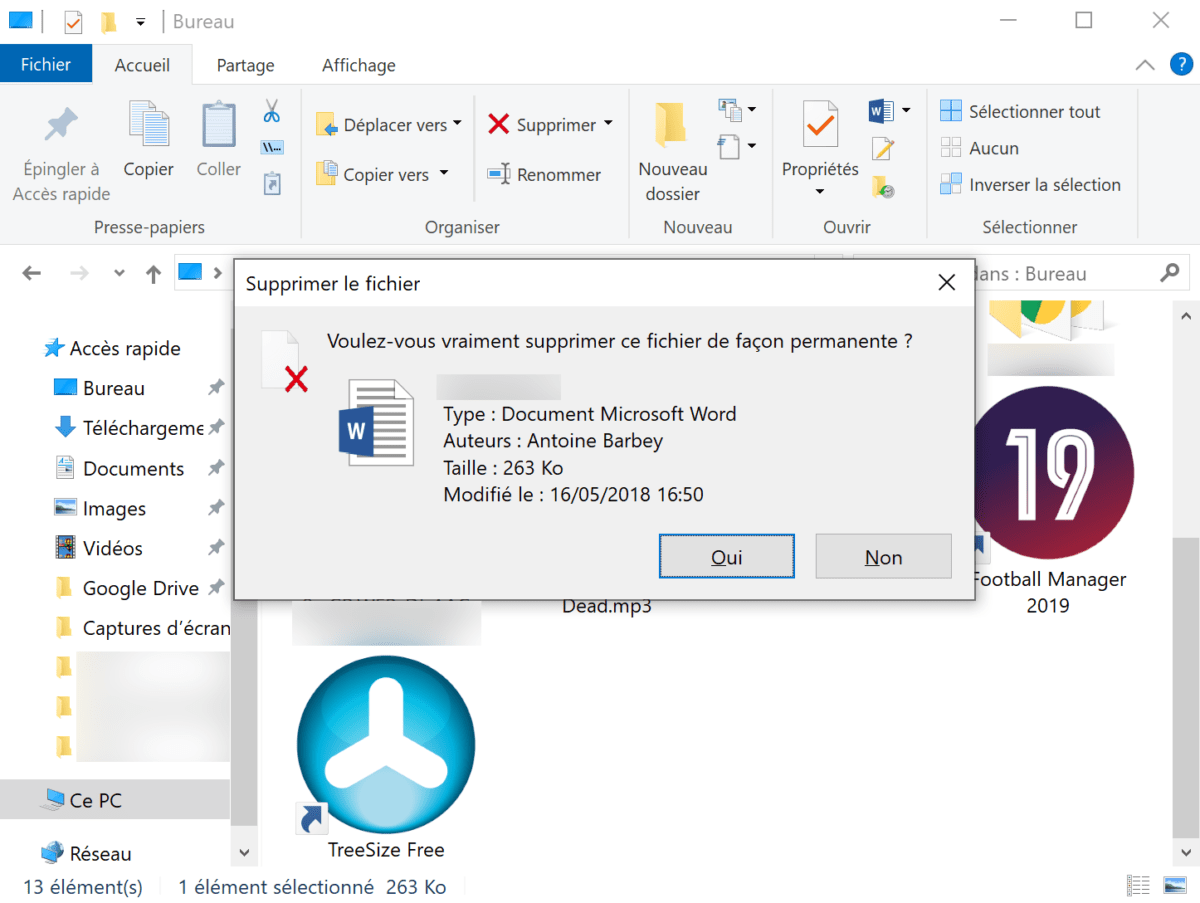
- F2 : renommer le fichier sélectionné
- Alt + F8 : afficher un mot de passe
- Windows + Espace : Changer de langue d’entrée du clavier
- Windows + ; : ouvrir le clavier émoji
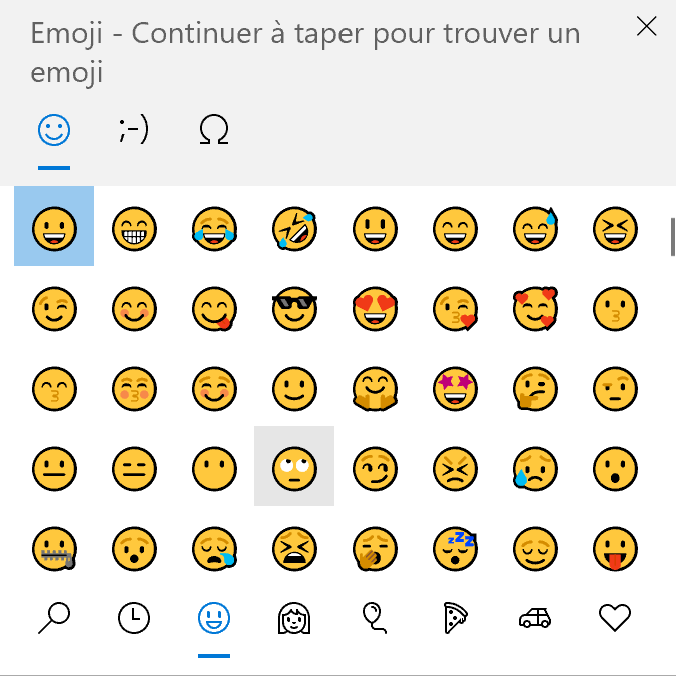
Les raccourcis de bureaux virtuels
Les bureaux virtuels sont l’une des fonctionnalités les plus pratiques de Windows 10. Présente sur MacOS depuis longtemps, cette option est arrivée sur les PC avec la dernière version du système de Microsoft. Cette fonctionnalité permet de créer plusieurs « bureaux virtuels » — comme son nom l’indique — pour les diviser par exemple selon leur utilité. Chaque bureau peut avoir son propre thème : un dédié à la musique, au travail, aux jeux vidéo, etc.
- Windows + Ctrl + D : créer un nouveau bureau virtuel
- Windows + Ctrl + Flèche droite : aller sur le bureau virtuel suivant
- Windows + Ctrl + Flèche gauche : aller sur le bureau virtuel précédent
- Windows + Ctrl + F4 : fermer le bureau ouvert
- Windows + Tab : ouvrir l’afficheur de tâches et naviguer entre les bureaux et les applications ouvertes
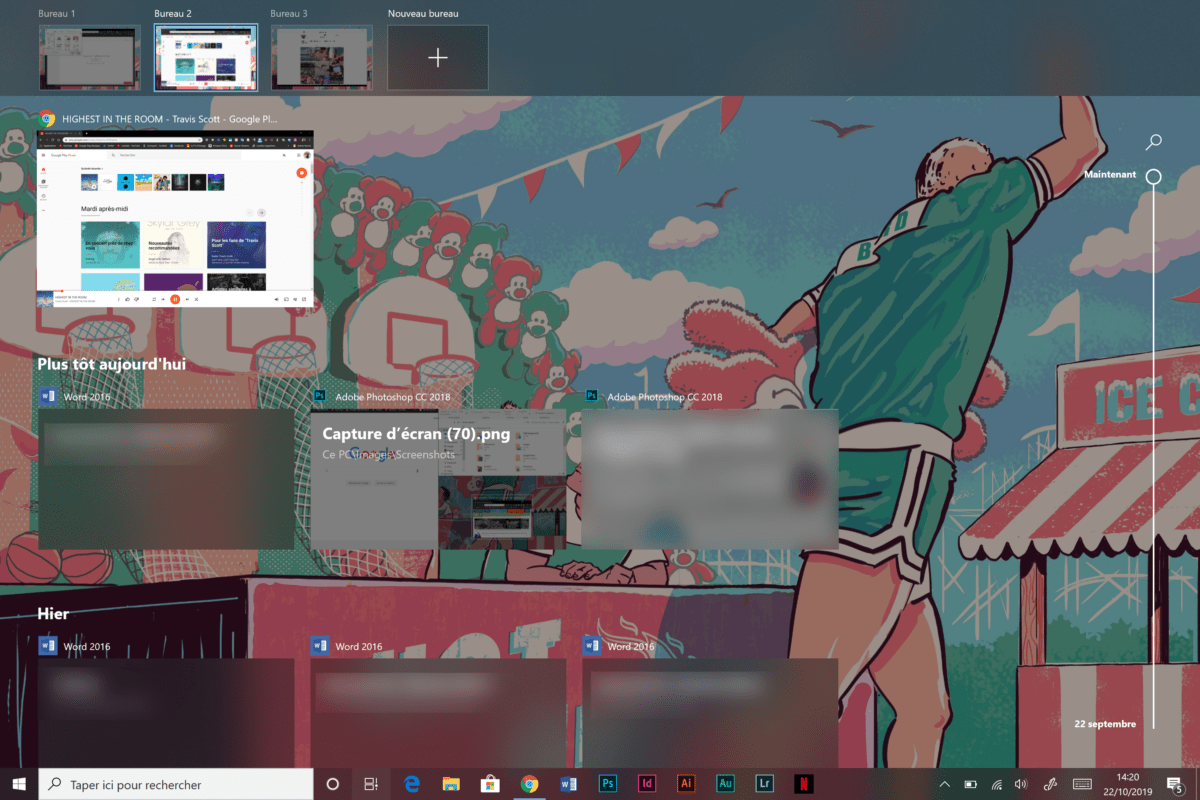
Les raccourcis de recherche et de Cortana
Bien qu’il ne soit pas aussi poussé que sur MacOS et son Spotlight, Windows possède aussi un système de recherche de fichiers et de logiciels permettant de retrouver quelque chose plus facilement qu’en cherchant soi-même. De plus, Windows accueille à présent Cortana, un assistant vocal à l’instar d’Alexa, Siri ou Google Assistant. Que vous souhaitiez l’activer pour lui parler avec votre voix ou par écrit, il y a un raccourci clavier dédié !
- Windows + S : ouvrir le menu de recherche
- Windows + C : parler à Cortana

- Windows + A : ouvrir le centre de notifications
- Windows + X : ouvrir le menu contextuel de démarrage pour accéder rapidement à des fonctionnalités
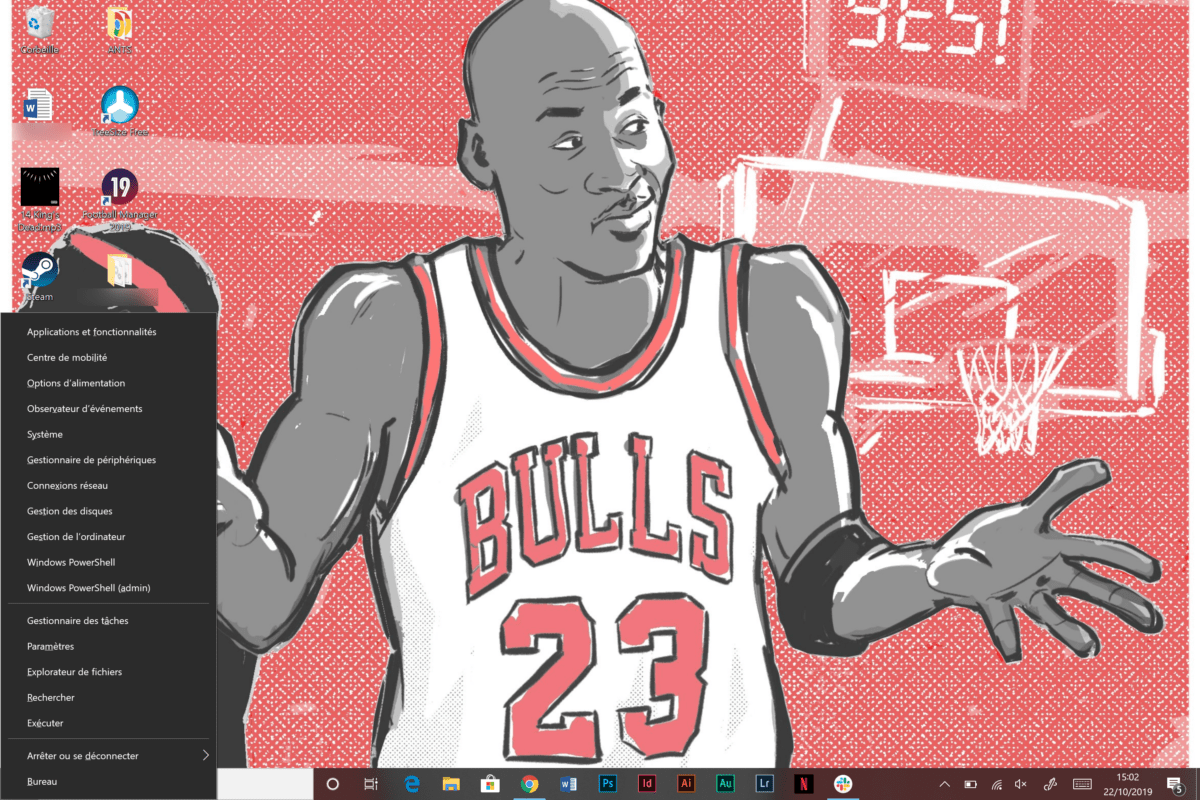
Les raccourcis de paramètres
Windows laisse une certaine liberté pour modifier certains réglages, de manipulations classiques à certaines plus complexes. Microsoft a mis en place différents raccourcis clavier pour accéder à ces paramètres.
- Windows + I : ouvrir les paramètres Windows
- Windows + V : ouvrir le presse-papiers
- Windows + L : verrouiller l’ordinateur
- Windows + R : ouvrir le menu « Exécuter »
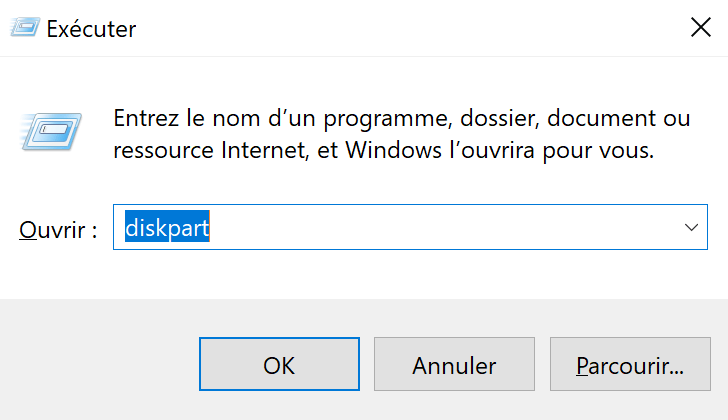
- Impr : prendre une capture d’écran qui sera dans le presse-papiers
- Windows + Impr : prendre une capture d’écran qui sera enregistrée dans le dossier dédié
- Windows + Maj + S : ouvrir le menu de capture d’écran avancé (cf. Comment faire une capture d’écran sur Windows 10)
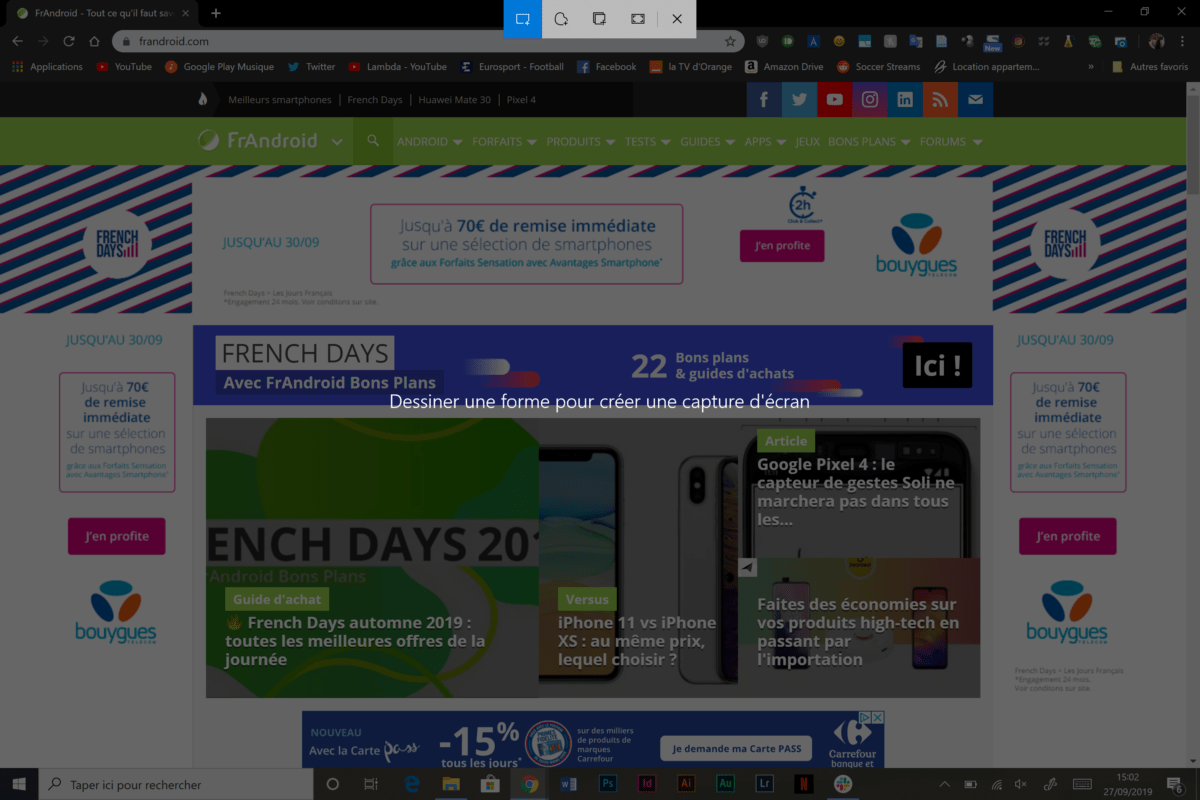
- Ctrl + Alt + Suppr : ouvrir les options de sécurité Windows, permettant depuis ce menu d’ouvrir le Gestionnaire des tâches
- Ctrl + Maj + Echap : ouvrir le Gestionnaire des tâches
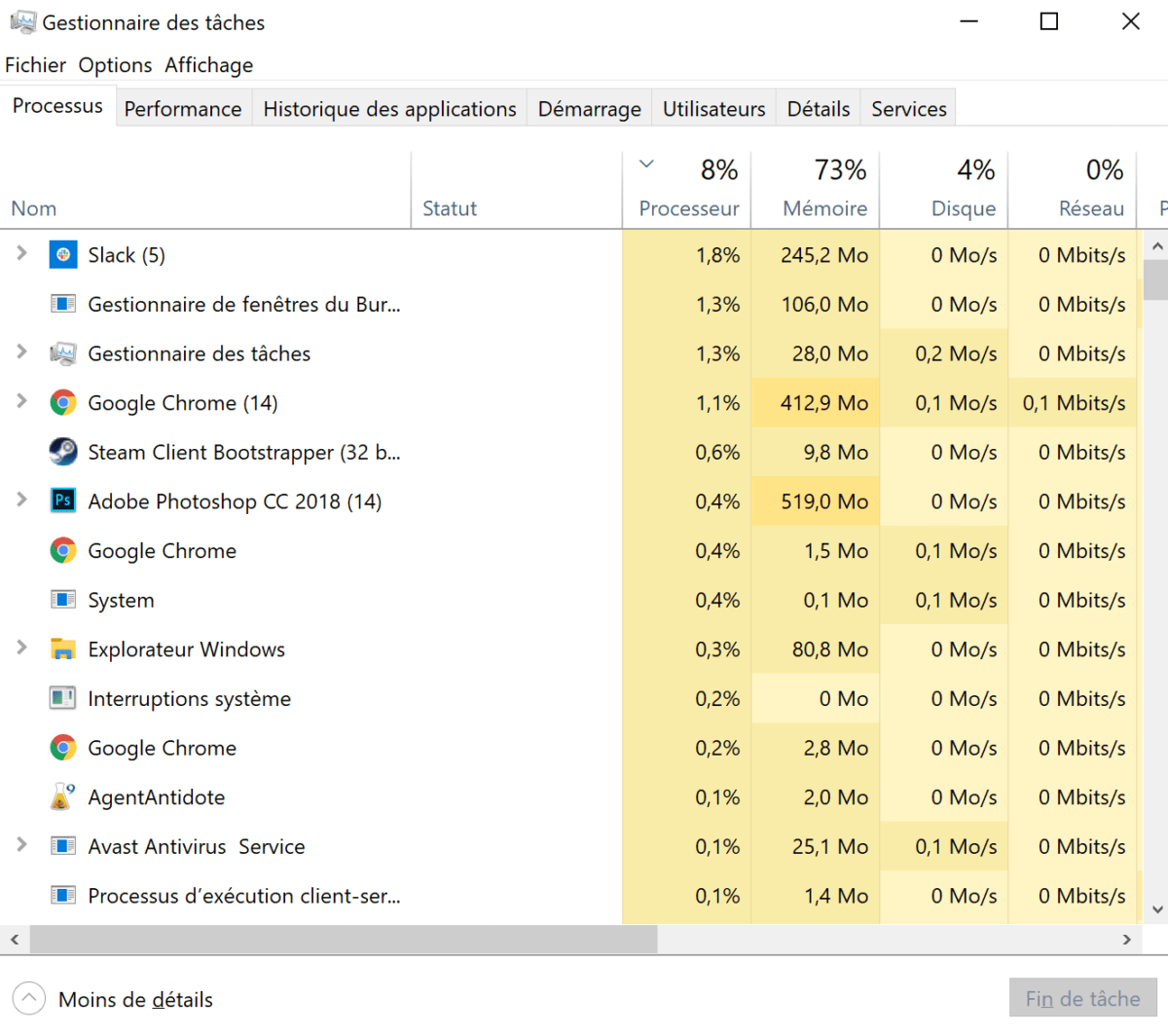
- Ctrl + Molette vers le haut : zoomer
- Ctrl + Molette vers le bas : dézoomer
- Windows + + : ouvrir la loupe
- Windows + G : ouvrir le Xbox Game Bar
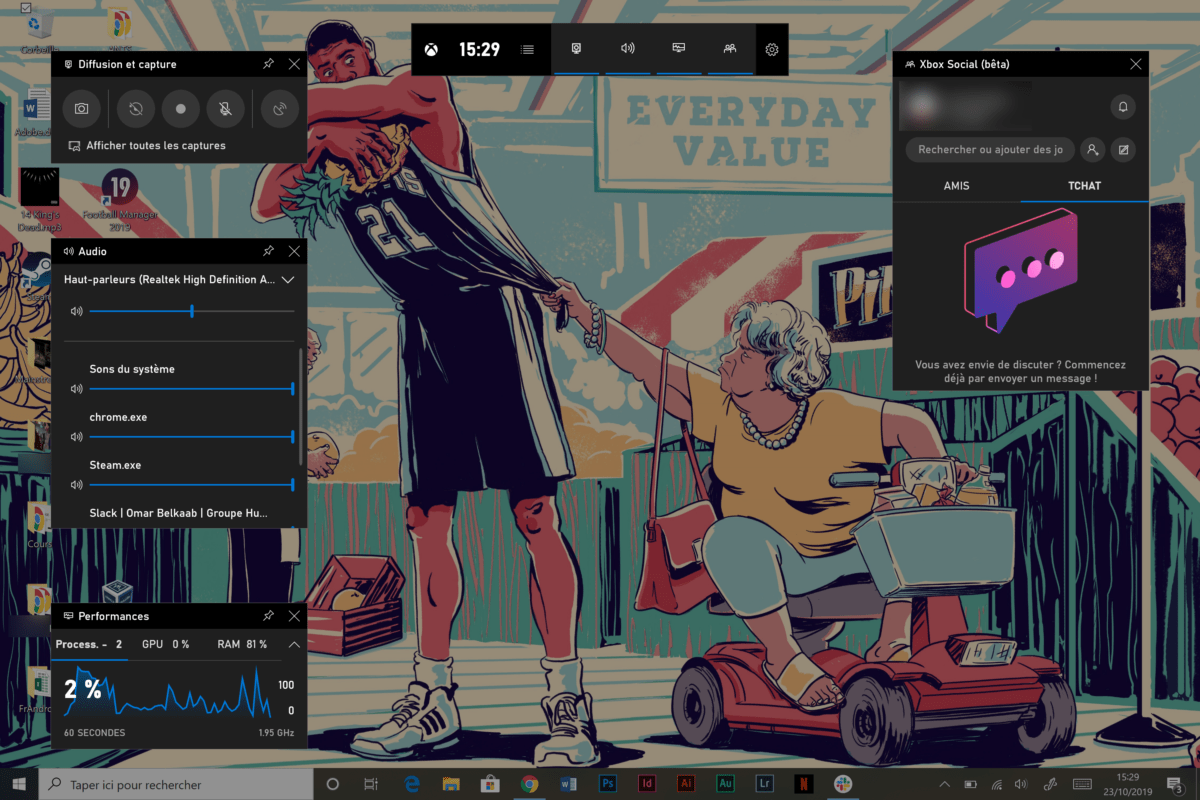
Avec tous ces raccourcis, vous pourrez perfectionner votre utilisation de Windows et ainsi gagner quelques précieuses secondes sur certaines actions que vous serez amené à réaliser avec votre PC !
Enfin, Microsoft a listé l’intégralité de ses raccourcis clavier sur cette page. Nous vous avons sélectionné les plus pratiques et les plus susceptibles d’être utilisés.
Pour ne rater aucun bon plan, rejoignez notre nouveau channel WhatsApp Frandroid Bons Plans, garanti sans spam !




















en plus du uBlock, il faut aussi enlever le mode "strict" car les sites voient toujours leur contenu bloqué. pour cette raison je préfère ne pas tout désactiver et passer directement sur un autre navigateur.
Alt + f4 pour le fermer et c'est tout
Moi aussi je suis passé sur Firefox mais j'ai toujours l'ancien Edge. Parfois certains sites illégaux (streaming, téléchargement etc) te sortent un msg, désactivez votre Adblock pour visiter. Je veux pas le faire depuis Firefox car c'est galère à tout désactiver (extension + dans les paramètres de Firefox). Du coup je passe par Edge où j'ai aucune donnée personnelle, pas de mot de passe, rien
Je suis sous uBlock Origin, ça se désactive en un clic c'est très pratique ! Et avec firefox en mode strict au boulot j'ai plus aucun soucis de tracking (et la navigation est vachement accélérée). https://uploads.disquscdn.com/images/69d76928d9e23c4ead11a2853906a9ada4603125b679d8ca073996bdaf1f0b21.png
CTRL + W pour fermer un seul onglet CRTL + F5 pour recharger un onglet en supprimant le cache navigateur CRTL + H pour rechercher remplacer dans un document CRTL + MAJ + TAB pour naviguer entre les onglets de droite à gauche CRTL + TAB pour naviguer dans les onglets de gauche à droite CRTL + T pour ouvrir un nouvel onglet CRTL + MAJ + T pour ré-ouvrir un onglet précédement fermé La liste est encore longue...
J'avais vu passer l'info mais c'est trop tard, j'ai migré sur Firefox ! Pour ma prochaine migration peut-être ?
Depuis une semaine j'utilise des fonds d'écran animé sur PC ça rend trop bien. Je reviendrai plus en arrière
Sets était fonctionnel pas uniquement avec Edge, mais aussi avec d'autres logiciels, même l'explorateur de fichiers. D'ailleurs tu peux donner une n-ième chance à Edge vu qu'il est basé sur Chrome maintenant
Sets était fonctionnel pas uniquement avec Edge, mais aussi avec d'autres logiciels, même l'explorateur de fichiers. D'ailleurs tu peux donner une n-ième chance à Edge vu qu'il est basé sur Chrome maintenant
J'avoue que ça me hypait que à moitié cette fonctionnalité. Principalement parce qu'il fallait utiliser Edge et que j'ai toujours été sous Chrome / Firefox (et j'avais un peu la flemme de donner sa chance à Edge)
Il y avait aussi "Sets" qui visiblement a été abandonné pour l'instant https://youtu.be/3lEjuU-XFHg
Ça sert à rien Chrome OS
Je suis bien d'accord, pourtant c'est une des fonctionnalités qui m'avaient le plus hypé à l'époque, je pensais qu'on pouvait créer de nouveaux "bureaux" pour en faire des espaces de travail. J'étais un peu déçu à la sortie mais ça s'utilise bien quand même!
C'est possible qu'il est mis un fond d'écran qui change tous les X, je le fait souvent.
Si vous cherchez du contenu original , go faire des tutos sur ChromeOS comme fait TheVerge.com en ce moment. Parce les tutos/astuces pour Windows 10 c'est un peu saturé comme contenu... Et en plus ChromeOS est plus 'proche' d'Android que Windows 10.
Sur les illustrations, il semble y avoir un fond d'écran différents sur le bureau que sur la page ( désolé je sais pas comment elle s'appelle ) ou y'a les différentes fenêtre organisé par temps, je me trompe où c'est possible?
C'est calme à la rédact en ce moment, hein ?
Le plus frustrant c'est au taf, avec Windows 7 il manque quelques fonctionnalités et donc les raccourcis ne fonctionnent pas. Il faut faire la gymnastique la journée et les soirs
Ce moment quand tu apprends à des anciens le Ctrl + C et Ctrl + V, limite je passe pour un hacker. Quand j'ai pris la main sur TeamViewer c’était quelque chose, j'aurai du enregistrer cela :D
Je suis plutot d'accord avec Impega, la plus part des gens n'y pense pas voir savent meme pas que ça existe
C'est pour commander une flammekueche?
Ouais bah l'image est inapproprié alors ;) Et c'était bien sûr du troll ;)
C'est un tuto raccourcis linux
T'es vraiment sûr ?
Parle pour toi, j'utilise ça tout le temps pour pas être gêné par Spotify / réserver des pages spécifiques 😁
Bon rappel des raccourcis, surtout ceux des bureaux virtuels qu'on utilise trop peu alors que super pratique.
Toutafé !
F comme Find... rechercher sur une page
Je crois que c'est pour Windows. https://uploads.disquscdn.com/images/01cb4db155af0ddf724e94a0c3bc0ccca1c6b45145a857b74561de07c005894e.png
C'est pour Windows ou pour Dex ?
manque CTRL+F ;) et ce n'est pas pour Fu*k :D
Ce contenu est bloqué car vous n'avez pas accepté les cookies et autres traceurs. Ce contenu est fourni par Disqus.
Pour pouvoir le visualiser, vous devez accepter l'usage étant opéré par Disqus avec vos données qui pourront être utilisées pour les finalités suivantes : vous permettre de visualiser et de partager des contenus avec des médias sociaux, favoriser le développement et l'amélioration des produits d'Humanoid et de ses partenaires, vous afficher des publicités personnalisées par rapport à votre profil et activité, vous définir un profil publicitaire personnalisé, mesurer la performance des publicités et du contenu de ce site et mesurer l'audience de ce site (en savoir plus)
En cliquant sur « J’accepte tout », vous consentez aux finalités susmentionnées pour l’ensemble des cookies et autres traceurs déposés par Humanoid et ses partenaires.
Vous gardez la possibilité de retirer votre consentement à tout moment. Pour plus d’informations, nous vous invitons à prendre connaissance de notre Politique cookies.
Gérer mes choix