
Depuis quelques années, les plateformes de streaming ont le vent en poupe. Réservées pendant un temps aux jeux vidéo, elle s’ouvrent désormais à d’autres activités comme la cuisine, la musique ou les travaux manuels. De quoi permettre à tout un chacun de partager leurs différents hobbies sur d’innombrables plateformes. En effet, Twitch s’est rapidement imposé comme la référence en matière de streaming de jeux vidéo. Mais le site, racheté en 2014 par Amazon, fait désormais face à de nombreux concurrents, qu’il s’agisse de Mixer de Microsoft, de YouTube chez Google ou même de Facebook.
Pour aller plus loin
Setup de stream : quel équipement choisir pour se lancer sur Twitch ou YouTube ?
Pour le grand public, il peut être compliqué de savoir comment configurer correctement une session de streaming. Selon la plateforme sur laquelle vous souhaitez diffuser votre vidéo en direct, ou selon la source d’émission (PC, console, smartphone), les paramètres et les options peuvent être bien différents.
Dans ce guide, nous allons donc vous expliquer comment paramétrer le plus simplement votre session en fonction de l’appareil que vous comptez utiliser.
Comment streamer depuis son ordinateur
Le PC a été la première plateforme à avoir été pensé pour streamer, notamment des jeux vidéo. De fait, de nombreux logiciels se sont lancés dans ce domaine-là. C’est le cas notamment de Xsplit et d’OBS Studio. Néanmoins, la première ressemble désormais surtout à une usine à gaz face à la concurrence. Quant à la seconde, sa nature open source a fait que plusieurs branches, plus didactiques, ont pu reprendre des fonctions similaires.
On pense notamment à OBS Streamlabs, racheté l’année dernière par Logitech. Il s’agit d’une plateforme assez simple d’utilisation, même pour les néophytes. En effet, une fois le logiciel installé, il va vous proposer de vous connecter au choix à votre compte Twitch, YouTube, Mixer ou Facebook. Il est également possible de choisir une autre plateforme, mais les quatre précédentes ont l’avantage d’avoir des paramètres préconfigurés. Il vous suffit dès lors de vous connecter à votre compte sur la plateforme désirée pour accéder à l’interface principale de Streamlabs.
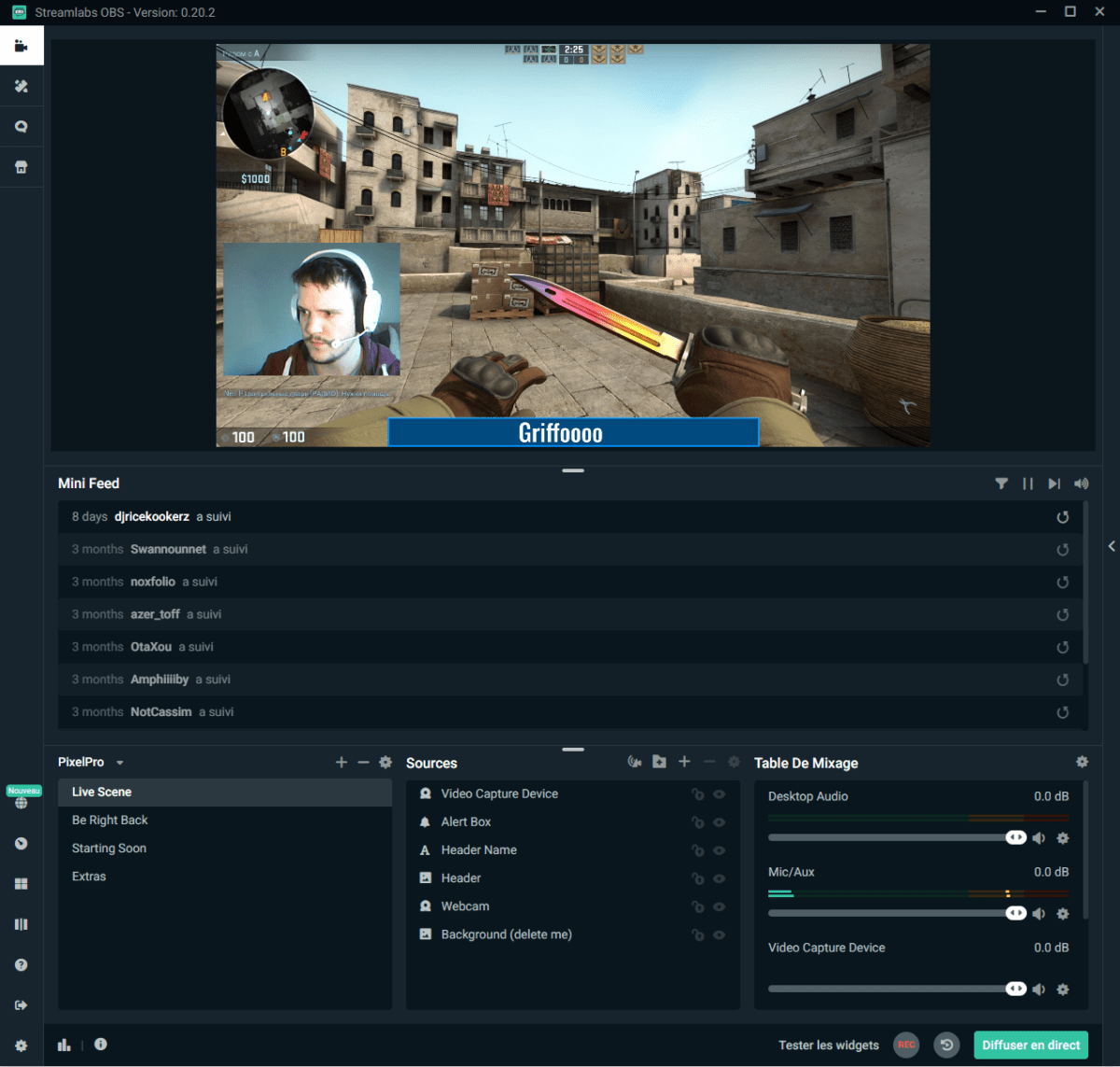
C’est là que vous pourrez gérer votre prévisualisation (la fenêtre qui s’affiche en haut), mais également vos différentes scènes, vos sources, votre table de mixage sonore et votre flux d’événements. L’un des intérêts de Streamlabs est d’intégrer plusieurs scènes gratuites. Pas besoin de passer par InDesign ou Photoshop pour créer des cadres pour votre webcam ou des effets dans le cadre de votre fenêtre, de nombreuses options sont proposées et certaines le sont gratuitement, pour différentes scènes. Pour y accéder, il vous suffit de vous rendre dans l’onglet « thèmes » sur la colonne de gauche, puis de choisir l’habillage qui vous sied le mieux. Pour celles et ceux qui ne disposent pas de webcam, notons que certaines applications Android, comme Droidcam Wireless, permettent de transformer votre smartphone en webcam une fois connecté à votre PC. Nous avons par ailleurs publié récemment un guide des meilleures webcams pour PC.
Pour aller plus loin
Comment utiliser un smartphone Android ou un iPhone comme une webcam sur PC (Windows, macOS et Linux) ?
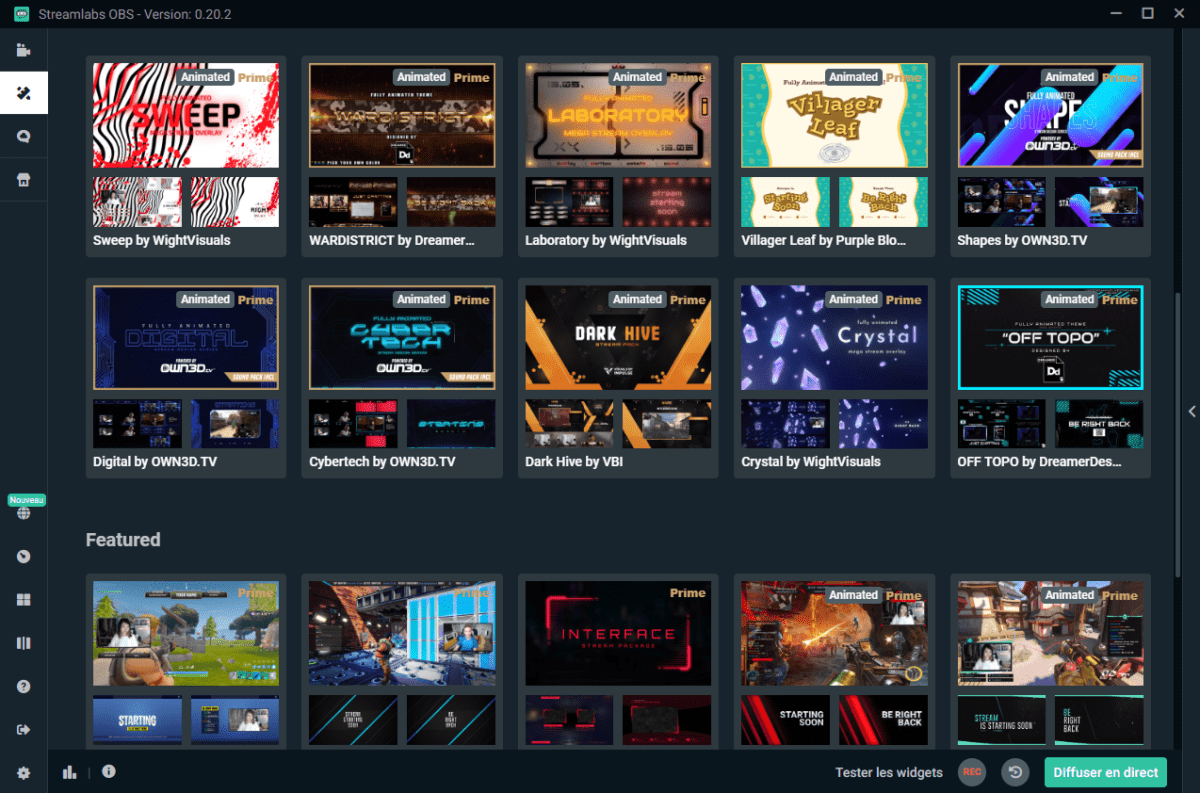
Vous pouvez passer un peu de temps à configurer vos scènes, importer votre webcam ou régler le volume sonore pour qu’il soit le plus adapté possible. Comme dans la plupart des applications de ce genre, l’ordre des sources a une importance. Pensez-y comme à des calques sur Photoshop : la source positionnée la plus haute s’affichera par-dessus les autres. Une fois que tout est prêt, il vous suffit de cliquer sur « diffuser en direct » pour commencer votre session de streaming, non sans avoir précisé quel type de contenu vous allez proposer. Sur Twitch par exemple, vous pouvez indiquer non seulement le jeu, mais également le type d’activité, le titre de la session ou rajouter des tags automatiques.
Le principal intérêt de Streamlabs est sa simplicité. Vous n’avez pas besoin de vous soucier de votre bitrate audio ou vidéo, du type d’encodeur ou du débit, tout est calculé automatiquement par le logiciel en fonction des caractéristiques de votre ordinateur et de votre connexion réseau. Vous pouvez cependant les modifier manuellement si vous le souhaitez en cliquant sur l’icône en forme de globe en bas à gauche de la fenêtre.
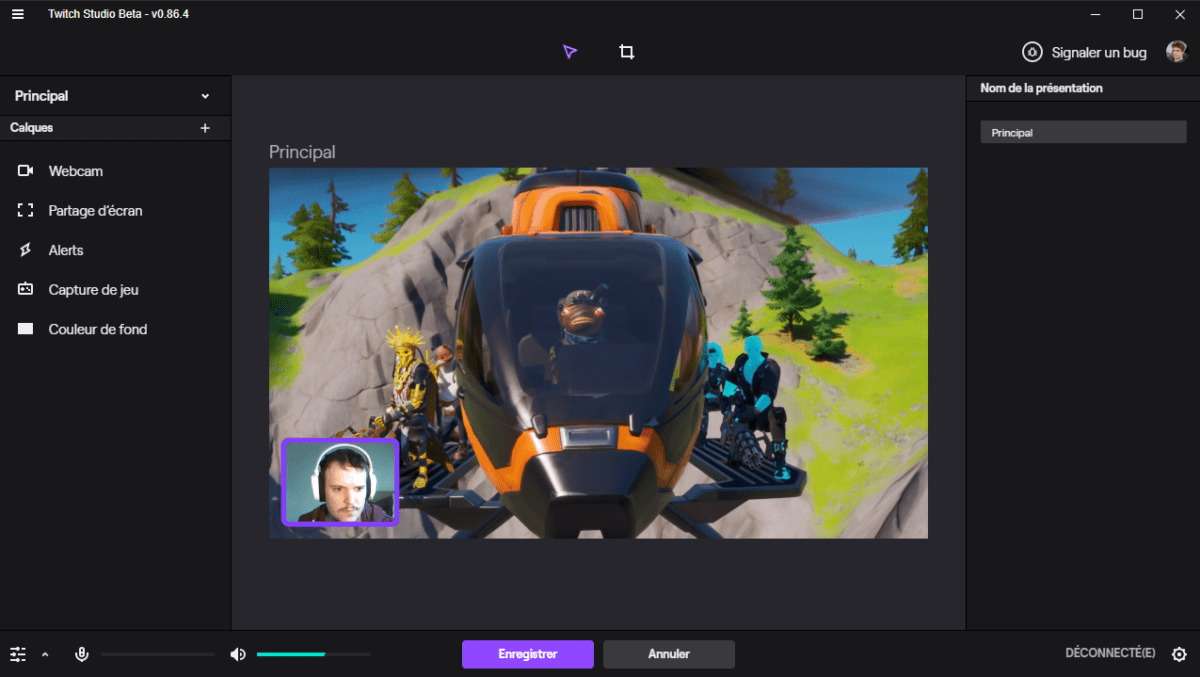
Pour celles et ceux qui ne comptent diffuser leurs sessions que sur Twitch, on notera que la plateforme de streaming dispose de son propre logiciel, Twitch Studio. Il n’est cependant disponible actuellement qu’en bêta et, comme son nom l’indique, ne permet de diffuser que sur Twitch. Néanmoins, il intègre davantage d’outils de personnalisation des scènes et peut être une bonne alternative pour les personnes qui ne souhaitent pas importer d’innombrables fichiers PNG transparents.
Comment streamer depuis son smartphone
Si vous comptez diffuser une session de stream sur smartphone, plusieurs options s’offrent à vous. De préférence, il vous faudra télécharger l’application de la plateforme sur laquelle vous souhaitez partager votre session. Téléchargez donc l’application Twitch, YouTube, Facebook ou Twitter, puis cherchez l’option pour diffuser en direct.
Attention néanmoins, ces applications sont généralement conçues pour la seule diffusion de vos caméras. Il ne s’agit donc pas de partager l’écran de votre smartphone. Elles sont surtout recommandées pour des vlogs en direct, des sessions de cuisine, de travaux manuels ou de musique, mais peu pour les jeux vidéo, puisque les spectateurs ne pourront pas voir votre écran.
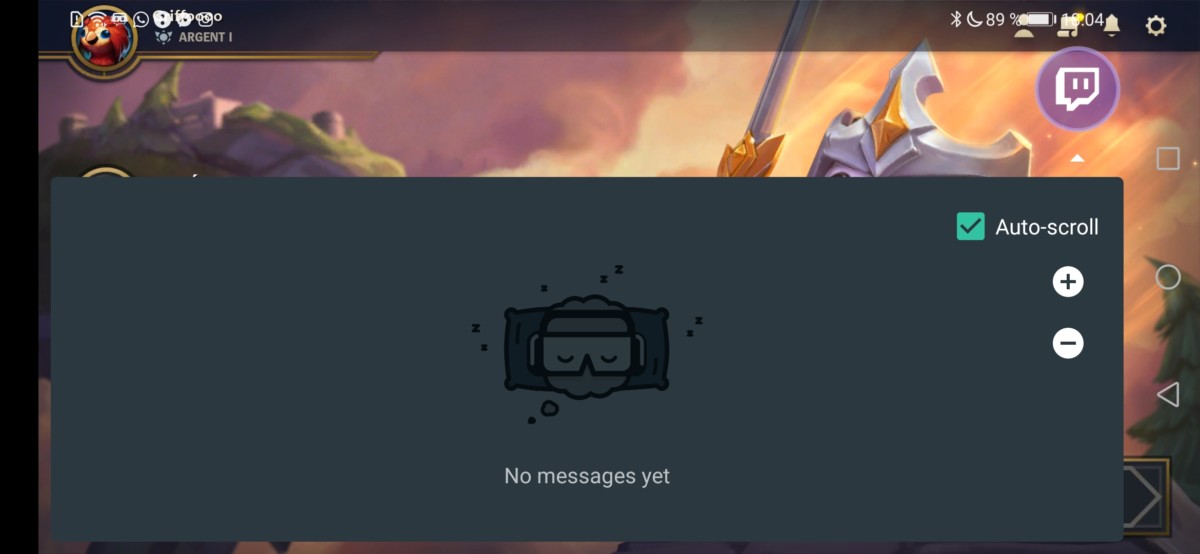
Pour partager en stream l’écran de votre smartphone, on recommandera donc de passer, encore une fois, par Streamlabs, qui profite d’une application pour smartphone. Celle-ci vous permettra d’utiliser à la fois l’écran de votre smartphone et votre écran. Pratique pour simuler un stream sur PC sans avoir l’équipement adéquat ou une connexion fibre sous la main. Surtout, la connexion est tout aussi simple que sur votre PC, puisqu’il vous suffit de vous connecter à la plateforme voulue et tous les réglages sont faits automatiquement.
Comme sur la version PC, Streamlabs sur smartphone permet également d’afficher les alertes en cas de donation, d’abonnement ou de « follow ». Un atout bien pratique pour ne pas être complètement coupé de ses spectateurs. Le chat peut également être ouvert à l’aide d’un petit lien en bulle en surimpression de l’écran.
Comment streamer depuis sa console
La dernière génération de console intègre désormais directement des options pour partager vos sessions de jeu.
Sur PlayStation 4, la procédure est particulièrement simple grâce à l’intégration d’un bouton de partage directement dans la manette de la console. Il vous suffit dès lors d’appuyer dessus, puis de choisir « diffuser le jeu » et de sélectionner si vous comptez diffuser la session sur Twitch ou sur YouTube. On notera que Mixer et Facebook ne sont pas intégrés. Dès lors, les personnes regardant votre stream pourront découvrir l’ensemble de la télévision. Vous pouvez par ailleurs afficher les commentaires dans un volet sur la droite, mais celui-ci sera visible également des spectateurs.

De son côté, la Xbox One permet de télécharger l’application Twitch. Outre la possibilité de regarder des streams en direct, elle va aussi vous permettre de diffuser vos parties sur la plateforme d’Amazon. Il est également possible de streamer depuis l’application Mixer. Logique, puisque la console comme la plateforme de diffusion appartiennent toutes les deux à Microsoft. On notera néanmoins qu’il n’est pas possible de partager les vidéos en direct sur YouTube ou Facebook.
Enfin, du côté de la Nintendo Switch, il n’est malheureusement pas possible de diffuser des sessions de jeu en streaming. La console propose bien une fonction de partage, mais elle ne sert qu’à enregistrer des vidéos ou des captures d’écran afin de les partager sur Twitter ou Facebook.
Une solution pour streamer depuis sa Switch — ou pour partager une session de PS4 sur Mixer par exemple — peut être de s’équiper d’une carte d’acquisition. Celle-ci, connectée à un ordinateur, vous permettra d’utiliser votre PC pour diffuser vos parties. Néanmoins, on entre là dans des considérations plus complexes d’un point de vue technique et surtout bien plus cher. Une bonne carte d’acquisition pourra en effet coûter plus de 100 euros et jusqu’à 200 euros dans certains cas.
Si vous comptez aller un peu plus loin dans le streaming, notamment en investissant dans un petit peu de matériel, nous avons également publié un guide des meilleurs accessoires de streaming pour débutant.
Si vous voulez recevoir les meilleures actus Frandroid sur WhatsApp, rejoignez cette discussion.
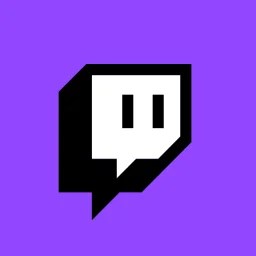
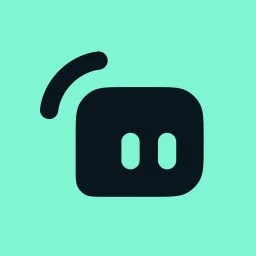


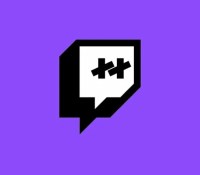
















Ce contenu est bloqué car vous n'avez pas accepté les cookies et autres traceurs. Ce contenu est fourni par Disqus.
Pour pouvoir le visualiser, vous devez accepter l'usage étant opéré par Disqus avec vos données qui pourront être utilisées pour les finalités suivantes : vous permettre de visualiser et de partager des contenus avec des médias sociaux, favoriser le développement et l'amélioration des produits d'Humanoid et de ses partenaires, vous afficher des publicités personnalisées par rapport à votre profil et activité, vous définir un profil publicitaire personnalisé, mesurer la performance des publicités et du contenu de ce site et mesurer l'audience de ce site (en savoir plus)
En cliquant sur « J’accepte tout », vous consentez aux finalités susmentionnées pour l’ensemble des cookies et autres traceurs déposés par Humanoid et ses partenaires.
Vous gardez la possibilité de retirer votre consentement à tout moment. Pour plus d’informations, nous vous invitons à prendre connaissance de notre Politique cookies.
Gérer mes choix