
L’an dernier, pour me pousser à continuer à courir même en hiver, je participais à mon premier semi-marathon. Depuis, je n’ai pas arrêté de courir et pour m’aider à me motiver pendant l’hiver, je me suis inscrit, dès l’automne dernier, au marathon de Paris.
Après plusieurs mois d’entraînement — sur lesquels je reviendrai dans un article dédié — le jour J est arrivé le 7 avril dernier. Mais même avant cela, j’avais pris soin de configurer ma montre Garmin — une Garmin Forerunner 255 — pour optimiser au mieux mon expérience de course. Que ce soit pour garder le rythme et m’aider à atteindre mon objectif de temps, pour permettre à mes proches de me suivre à distance ou sur le parcours, ou pour m’aider à garder le moral une fois les six premières minutes passées.
Voici donc les clés pour configurer parfaitement votre montre de sport Garmin un jour de course, qu’il s’agisse d’un marathon, d’un semi-marathon, d’un 10 kilomètres, d’un 5 kilomètres ou même d’une course de trail ou à vélo.
Pour aller plus loin
Les meilleures applications de running et de trail pour courir en 2024
Comment désactiver les notifications de performance pour garder le moral ?
Par défaut, les montres Garmin vont automatiquement vous envoyer une notification une fois passées les cinq à six premières minutes d’un entraînement. Ces « notifications de performance » vont estimer, dès le début de votre entraînement, votre niveau de forme par rapport à la dernière séance avec une échelle allant de -20 à +20. Ce niveau de condition physique sera ensuite mesuré tout au long de votre entraînement et évoluera en fonction de votre allure, votre puissance, votre fréquence cardiaque ou sa variabilité au fur et à mesure de l’effort.
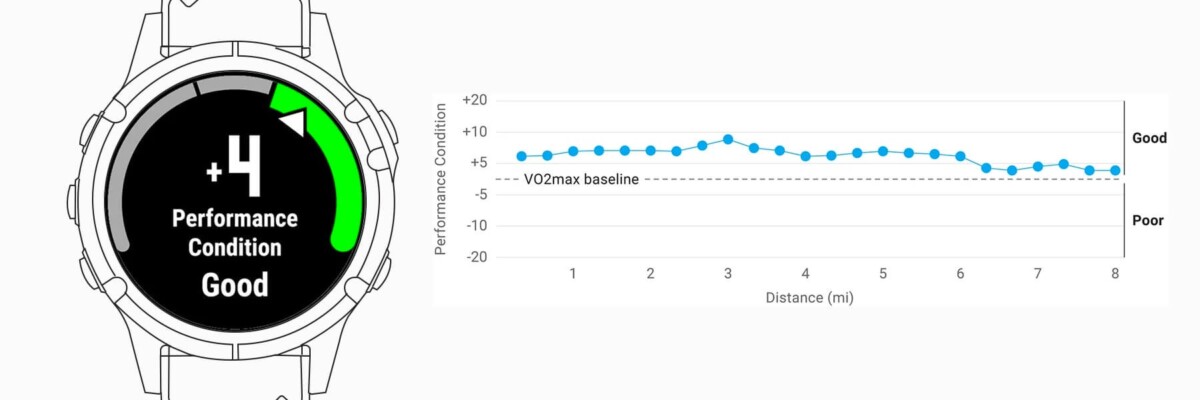
Certes, cette fonctionnalité est plutôt pratique pour l’entraînement, puisqu’elle va vous permettre de vous jauger et de savoir si vous êtes plutôt dans un jour avec ou un jour sans. Seulement, le jour d’une compétition, après des mois d’entraînement, je voulais absolument éviter de m’y confronter.
Le principal risque avec cette notification, c’est qu’elle va faire vibrer la montre après cinq minutes — sur un effort de plus de quatre heures dans mon cas — et potentiellement me flinguer le moral. Imaginez : vous avez passé cinq mois à préparer une course à raison de quatre entraînements par semaine, dans le froid, sous la pluie, avec des sorties de plus en plus longues. Et, cinq minutes à peine après le départ, votre montre vous affiche : « condition de performance : -8 ». De quoi influencer grandement ma perception de l’effort. Surtout que le jour de la course n’est pas un jour d’entraînement. Autrement dit, je ne vais pas ralentir l’allure pour me préserver en vue des prochains entraînements. Ce jour-là, la notification ne sert à rien et c’est pour ça que je l’ai désactivée.

Pour ce faire, il suffit de se rendre dans les paramètres de sa montre Garmin :
- appui long sur le bouton « Up » ;
- descendre jusqu’à « Système » ;
- descendre jusqu’à « Condition physique » ;
- appuyer sur le bouton « Start / Stop » pour désactiver l’alarme.

Dans mon cas, j’ai réellement bien fait de désactiver cette notification. Une fois l’épreuve passée, je suis allé vérifier l’évolution de mon score de condition physique durant le marathon. Un score qui aurait affiché « -5 » sur l’écran de ma montre avant de chuter, peu à peu, jusqu’à -12 à la ligne d’arrivée. Dans un tel cas, moins on en sait, mieux on se porte.
Comment permettre à mes proches de me suivre avec LiveTrack ?
L’avantage d’une grosse course comme le marathon de Paris, avec plus de 54 000 participants, c’est que, tout au long du parcours, vous pourrez retrouver une ambiance chaleureuse avec un public prêt à vous encourager même s’il ne vous connaît pas. Mais si vous souhaitez donner rendez-vous à vos proches sur le parcours, le plus simple est qu’ils sachent précisément quand vous passerez à tel endroit.
Certes, il est possible de calculer, selon l’allure, votre temps de passage à tel ou tel endroit. On peut également se baser sur l’estimation de l’organisation, avec une actualisation tous les cinq kilomètres, mais il s’agit seulement de cela : d’estimation. Le plus simple et le plus fiable reste cependant d’utiliser un système de partage de géolocalisation en temps réel comme LiveTrack chez Garmin.
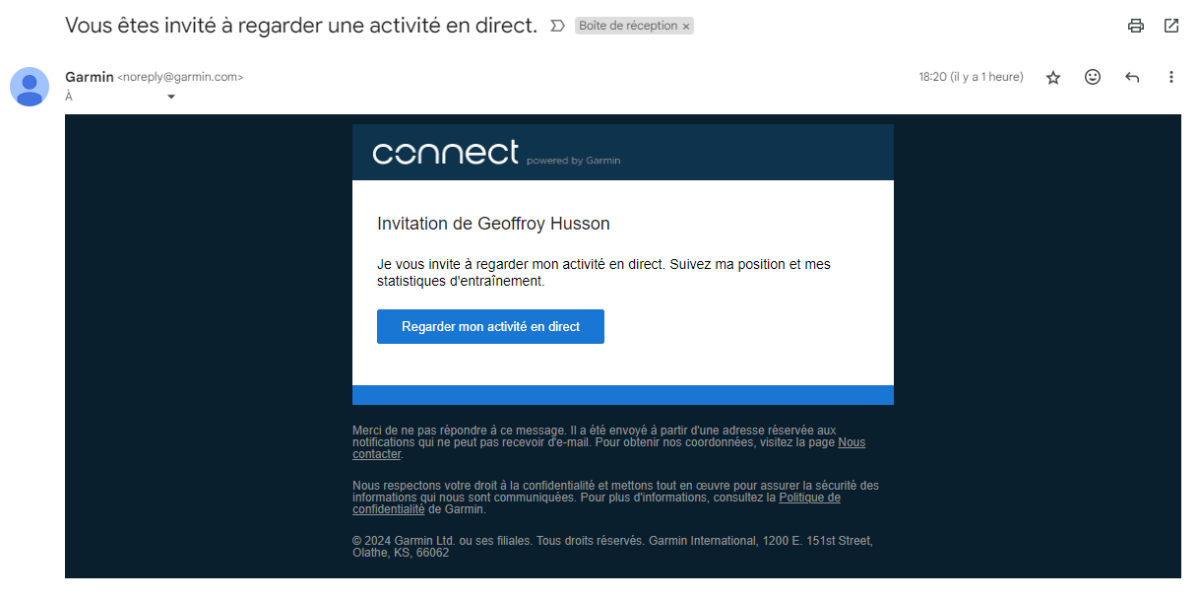
Dans mon cas, j’utilisais déjà cette fonctionnalité au quotidien pour que ma compagne sache précisément où je suis lorsque je pars m’entraîner en plein bois, de nuit, en hiver. Une façon de la rassurer en cas d’accident ou si je prends un peu trop de temps à cause d’un réveil de blessure.

Mais en plus des questions de sécurité, cette fonction va aussi permettre à vos proches préenregistrés de savoir exactement où vous vous situez durant votre course et de ne pas avoir à rester sur le qui-vive en observant le visage de chacun des 54 000 participants des heures durant en espérant ne pas vous rater.
Concrètement, LiveTrack est particulièrement simple à utiliser : les personnes préenregistrées vont automatiquement recevoir un lien par mail les redirigeant vers une page Web. Sur celle-ci, elles pourront voir non seulement votre allure, mais également votre parcours et votre position actualisée en temps réel. Si vous avez rentré au préalable le parcours de la course, ce parcours sera lui aussi visible avec les futurs points de passage.
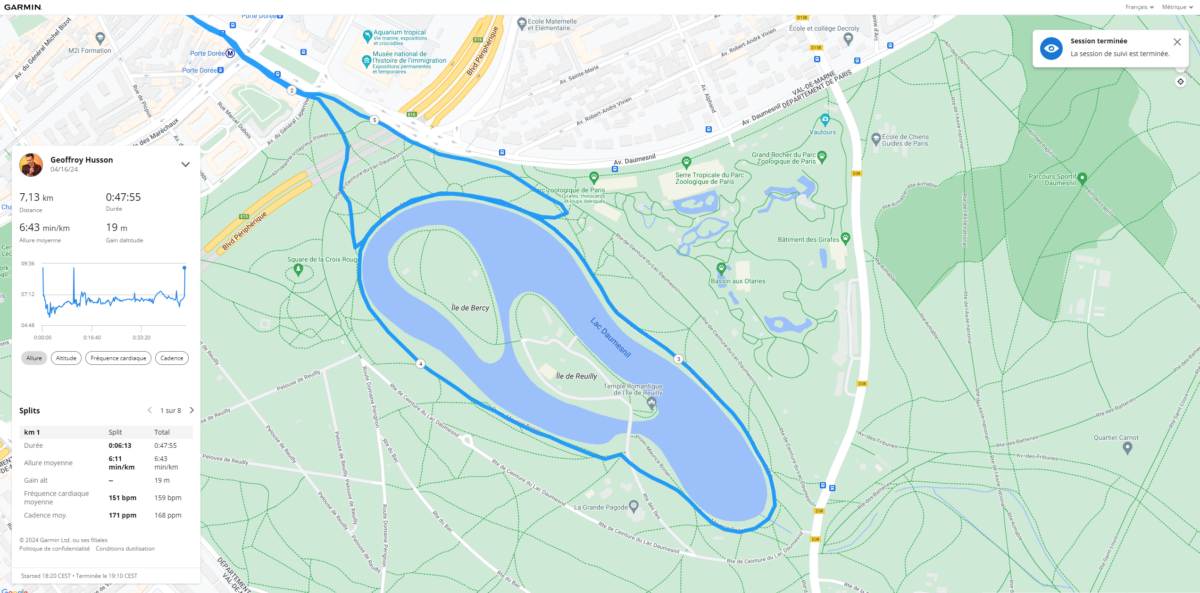
Notez par ailleurs que la session LiveTrack restera active pendant 24 heures et que vous pourrez la consulter a posteriori — même si les informations restent bien évidemment plus succinctes que celles affichées dans Garmin Connect.
Pour ajouter des proches à LiveTrack, rien de plus simple, il vous faudra vous rendre dans l’application mobile :
- Sélectionnez l’option « Plus » en bas à droite de l’application ;
- descendez jusqu’à « Sécurité et suivi » ;
- choisissez l’option « LiveTrack » ;
- sélectionnez les trois points en haut à droite de l’écran, puis « Paramètres » ;
- activez l’option « E-mail », puis rendez-vous dans le menu « Destinataires » ;
- choisissez « ajouter des destinataires », puis sélectionnez-les dans votre carnet de contact.
LiveTrack fonctionnant via des adresses mail, il faudra néanmoins vous assurer que vous possédez bien les adresses de vos proches dans votre carnet d’adresse. Pensez donc à demander leurs adresses mail le cas échant pour les ajouter en amont du jour de la course. Et pensez à les retirer une fois la course passée s’ils ne souhaitent pas suivre également tous vos entraînements quotidiens…
Comment être sûr de courir la bonne distance avec Race Screen ?
Qui n’a jamais couru une course de 10 kilomètres pour réaliser, une fois la ligne d’arrivée franchie, que sa montre a en fait mesuré 10,2 km. Dans mon cas, pour le marathon de Paris, ma Garmin Forerunner 255 a mesuré une distance totale de 42,68 km, soit près de 500 mètres de plus que les 42,195 km réglementaires du marathon.
Pour aller plus loin
GPS, GNSS, double-fréquence : tout comprendre à la géolocalisation des smartphones et montres connectées
On pourrait se perdre en conjecture pour expliquer cette différence de distance. Il peut aussi bien s’agir d’un souci lié aux dépassements et slaloms, pour éviter d’autres coureurs, de problèmes de GPS ou d’une distance généralement un peu plus longue par les différentes organisations — pour être certain que la course soit homologuée. Reste que la distance mesurée par la montre n’est finalement que très peu fiable. Et si vous avez un objectif de temps en tête pour votre course (par exemple, moins de 50 minutes pour une course de 10 km, ou moins de 4 heures pour un marathon), vous vous êtes mis en tête de devoir courir à une certaine allure (en l’occurrence 4 minutes 59 secondes par km et 5 minutes 41 secondes par kilomètre).
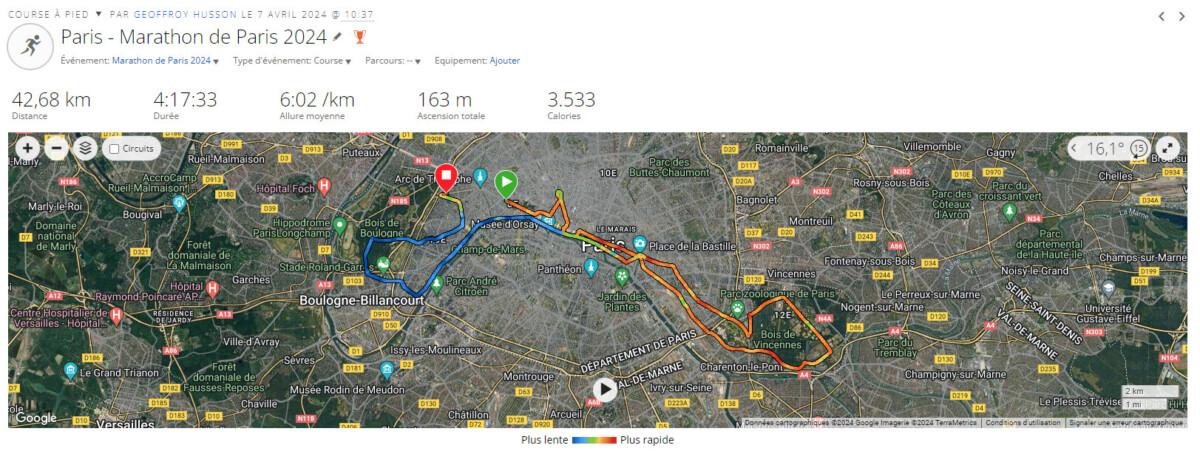
Sauf que si la distance mesurée par votre montre est faussée, ce sera également le cas de l’allure moyenne tout au long de la course. En restant à une allure de 5:41 par km sur une distance mesurée de 42,68 km, j’aurais en fait fini mon marathon non pas en 4 heures, mais en 4 heures, 2 minutes et 43 secondes.
Le meilleur moyen pour corriger cette lacune est donc de rentrer les kilomètres non pas automatiquement, mais manuellement, en se fiant aux bornes positionnées par l’organisation. Pour ce faire, je suis passé par une application proposée gratuitement sur la boutique Garmin Connect IQ : Race Screen.
Le champ de données Race Screen pour faire fi du GPS
Plus qu’une application, Race Screen est en réalité un champ de données qui va venir occuper l’ensemble de l’affichage de votre montre. L’idée est d’utiliser cet écran pour remplacer celui que vous utiliseriez habituellement pour vos entraînements.
Race Screen va ainsi afficher aussi bien votre allure en temps réel que votre allure moyenne, la distance parcourue, le temps total et la fréquence cardiaque. Mais le plus intéressant est que Race Screen va vous permettre de faire abstraction des données du GPS. En fait, ce champ de données va utiliser non pas la distance mesurée par le GPS, mais les tours entrés manuellement en appuyant sur le bouton « lap » (ou « back ») de votre montre Garmin.

Lorsque vous passez à côté d’une borne indiquant le nombre de kilomètres de la course, vous avez uniquement à appuyer sur le bouton pour que Race Screen arrondisse la distance mesurée par la montre au kilomètre le plus proche. Et même pas besoin de le faire à chaque kilomètre, puisque le champ de données va se charger tout seul d’arrondir au kilomètre le plus proche.
Dans mon cas, cela m’a permis d’être parfaitement dans les clous pour mon objectif de temps pendant la première moitié de ma course, à la seconde près. Mon allure mesurée était ainsi parfaitement fiable comme on peut le voir dans le tableau ci-dessous :
| Temps officiel | Temps Race Screen | Temps GPS Garmin | Temps prévu | |
|---|---|---|---|---|
| 5 km | 00:28:40 | 00:28:40 | 00:28:20 | 00:28:25 |
| 10 km | 00:56:56 | 00:56:55 | 00:56:18 | 00:56:50 |
| 15 km | 01:25:15 | 01:25:14 | 01:24:21 | 01:25:15 |
| 20 km | 01:53:43 | 01:53:42 | 01:52:35 | 01:43:40 |
| 25 km | 02:22:29 | 02:22:28 | 02:20:53 | 02:22:10 |
| 30 km | 02:53:54 | 02:53:51 | 02:51:47 | 02:50:35 |
| 35 km | 03:28:10 | 03:28:06 | 03:25:36 | 03:19:00 |
| 40 km | 04:03:30 | 04:03:26 | 04:00:31 | 03:47:25 |
| 42,195 km | 04:17:31 | 04:17:31 | 04:14:38 | 03:59:59 |
Il faut dire que je ne me suis pas basé sur les données du GPS durant la course, mais sur le kilométrage de l’organisation. Ça tombe bien, mon objectif n’était pas d’avoir le meilleur temps possible sur Strava, mais sur l’organisation du marathon de Paris. Bon… de toute façon, j’ai craqué après le kilomètre 26 et ai dû ralentir l’allure pour éviter les douleurs musculaires et les crampes. Mais en tout état de cause, cette application Race Screen m’a été fort utile pour ajuster mon allure sur la première moitié du marathon et m’aurait évité une mauvaise surprise à l’arrivée si j’étais parvenu à maintenir le cap tout du long. Je sais déjà que je l’utiliserai de nouveau pour mes prochaines courses officielles.
Autre aspect positif de Race Screen : occuper mon espace mental. Rien de pire, pour un marathon, que de compter le nombre de kilomètres restants avant d’arriver. Avec Race Screen, je me concentrais donc uniquement sur le kilomètre en cours, en pensant à la prochaine borne sur laquelle j’allais valider mon temps pour vérifier que j’étais encore à la bonne allure.
Comment paramétrer Race Screen sur une montre Garmin
La première chose à faire pour utiliser Race Screen est de l’installer. Le champ de données peut être installé à l’aide d’un smartphone sur l’application Connect IQ de Garmin.
Une fois Connect IQ téléchargé et installé sur votre smartphone — Android ou iOS — il vous suffit de rechercher l’application « Race Screen », puis de la télécharger. Vous pourrez alors vous rendre dans ses paramètres pour gérer différentes données en fonction de votre course et de votre objectif de temps. C’est là par exemple que vous pourrez rentrer la distance totale de votre course pour que le champ de données affiche une prévision de votre temps total. Vous pouvez également donner votre objectif de temps (en secondes) pour que l’arrière-plan bascule automatiquement entre le noir et le blanc en fonction de si vous êtes en retard ou en avance.
Avant d’utiliser Race Screen, il vous faudra cependant bien penser à désactiver les tours automatiques de votre montre. Par défaut, Garmin va automatiquement ajouter un tour à chaque kilomètre mesuré. Or, l’objectif ici est que vous puissiez manuellement rentrer les tours — et donc les kilomètres. Pour ce faire, il vous faudra vous rendre, sur votre montre Garmin, dans :
- activités et applications ;
- course à pied (ou trail ou vélo en fonction de votre compétition) ;
- paramètres Course à pied ;
- circuits ;
- auto Lap ;
- désactivé.
Pensez de plus à activer la « touche lap » dans le menu « circuit ».

Grâce à ces réglages, vous allez dire à votre montre que c’est vous-même qui allez manuellement enregistrer chaque kilomètre passé. Dès lors, si les autres écrans de votre montre se basent encore sur les kilomètres mesurés par le GPS, Race Screen se basera quant à lui sur les circuits enregistrés manuellement à chaque kilomètre réel de la course.
Une fois ces réglages faits, il ne vous reste plus qu’à intégrer Race Screen parmi les différentes vues pour votre session de course à pied :
- activités et applications ;
- course à pied (ou trail ou vélo en fonction de votre compétition) ;
- paramètres Course à pied ;
- écran de données ;
- descendez jusqu’à « Ajouter nouv. » tout en bas ;
- appuyez sur « Start / Stop » ;
- données personnalisées ;
- choisissez un écran avec une seule donnée ;
- appuyez sur « Start / Stop » ;
- sélectionnez « champs Connect IQ » ;
- sélectionnez « Race Screen » ;
- déplacez l’écran en première position.
Bien évidemment, rien ne s’essaie pour la première fois le jour d’une course. Vous devez avoir l’esprit serein et connaître aussi bien votre matériel que votre allure ou les réglages de votre montre. N’hésitez donc pas à essayer Race Screen en amont de la compétition pour affiner éventuellement vos réglages. Et bonne course !
Utilisez-vous Google News (Actualités en France) ? Vous pouvez suivre vos médias favoris. Suivez Frandroid sur Google News (et Numerama).




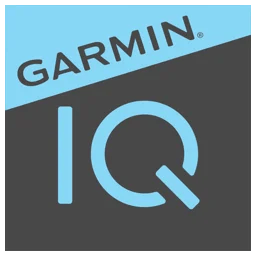






















Ce contenu est bloqué car vous n'avez pas accepté les cookies et autres traceurs. Ce contenu est fourni par Disqus.
Pour pouvoir le visualiser, vous devez accepter l'usage étant opéré par Disqus avec vos données qui pourront être utilisées pour les finalités suivantes : vous permettre de visualiser et de partager des contenus avec des médias sociaux, favoriser le développement et l'amélioration des produits d'Humanoid et de ses partenaires, vous afficher des publicités personnalisées par rapport à votre profil et activité, vous définir un profil publicitaire personnalisé, mesurer la performance des publicités et du contenu de ce site et mesurer l'audience de ce site (en savoir plus)
En cliquant sur « J’accepte tout », vous consentez aux finalités susmentionnées pour l’ensemble des cookies et autres traceurs déposés par Humanoid et ses partenaires.
Vous gardez la possibilité de retirer votre consentement à tout moment. Pour plus d’informations, nous vous invitons à prendre connaissance de notre Politique cookies.
Gérer mes choix