
Vous êtes l’heureux propriétaire d’une PlayStation 5 ou d’une PS5 Pro ? Vous avez donc au moins une manette DualSense. Une arme vidéoludique qui offre une précision et une réactivité redoutable à vos jeux console, et après une petite manipulation, à vos titres vidéoludiques sur PC.
Comment connecter une manette de PS5 à un PC ?
La DualSense est une manette qui fonctionne aussi bien en filaire, qu’en Bluetooth. Elle sera alors reconnue par votre PC comme une manette standard. Certes, vous ne pourrez pas personnaliser les boutons ni profiter des effets haptiques. Toutefois, nous vous donnons en fin d’article des astuces pour profiter au mieux de votre manette PS5 sur votre PC.
Comment connecter une manette de PS5 à un PC en filaire ?
Avant de brancher votre manette DualSense préparez un câble de USBC-A à USB-C ou USB-C à USB-C en fonction des connectiques de votre PC.
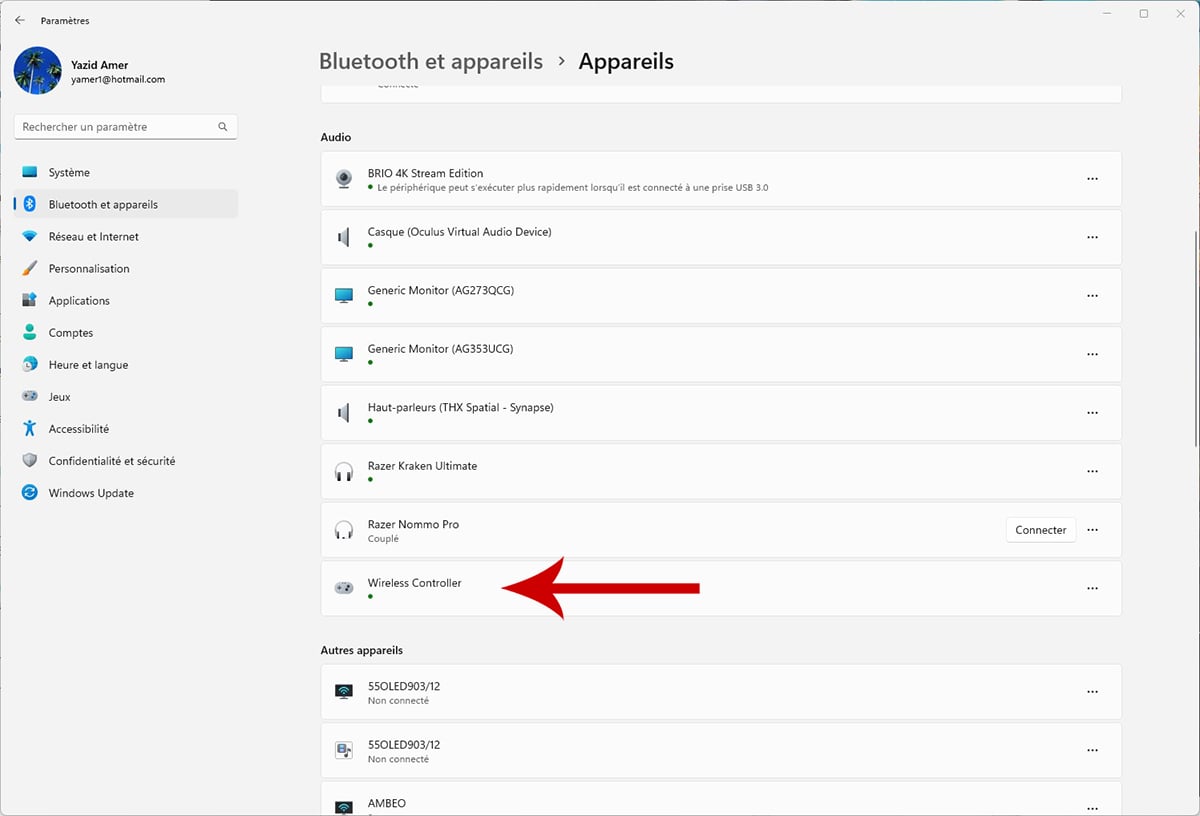
Il suffit de connecter avec ce câble la manette DualSense à votre PC. Après quelques secondes, Windows installera et configurera automatiquement ce périphérique comme une manette sans fil classique (Wireless Controller). Vous n’avez plus qu’à lancer vos jeux et de choisir cette manette comme périphérique de jeu.
Comment connecter une manette de PS5 à un PC en Bluetooth ?
La connectivité Bluetooth de la DualSense permet de s’affranchir d’un câble et se configure en quelques secondes.
- Si cela n’est pas déjà le cas, activez le Bluetooth sur votre ordinateur.
- Dans les Paramètres de Windows (touches Windows + i pour y accéder), allez dans Connectivité et ensuite Bluetooth.
- Cliquez sur Ajoutez l’appareil et sélectionnez Bluetooth dans la fenêtre qui s’affiche.
- Sur votre manette, appuyez simultanément cinq secondes sur les boutons PlayStation et Créer (celui à gauche du pad central), quand la barre lumineuse clignote rapidement, la manette est détectable.

- Sur votre PC s’affiche la liste des périphériques Bluetooth détectés. La DualSense PS5 apparaîtra sous le nom de Wireless Controller. Vous n’avez plus qu’à la sélectionner.
Comment utiliser sa manette PS5 sur Steam ?
Steam nous permet de paramétrer une manette pour l’ensemble des titres lancés à partir de la plateforme. Cela permet de profiter pleinement des boutons et même d’une bonne partie des vibrations.
- Ouvrez Steam et allez dans le menu en haut à gauche : Steam > Paramètres > Contrôleur > Paramètres généraux du contrôleur.
- Si votre DualSense est déjà connectée, vous allez disposer de nombreuses options dans la fenêtre Paramètres du contrôleur. En premier lieu, cochez la case face à Assistance configuration PlayStation. Steam attribuera alors automatiquement au mieux les boutons pour chaque jeu que vous lancerez.
- Si vous cliquez sur le bouton Préférences en haut à droite de la fenêtre Paramètres du contrôleur. Vous pourrez alors jouer avec l’illumination des LED, du rythme aux couleurs.
- Pour plus de précision, vous pouvez Calibrer votre contrôleur manuellement.
- Retournez sur à la page Configuration du Contrôleur (celle qui précède Paramètres du contrôleur). Et cliquez sur Configuration Big Picture. Ce mode est très intéressant, car il permet de configurer les boutons et tous les jeux lancés à partir de ce mode verront la manette paramétrée automatiquement. Il suffit de cliquer sur l’icône tout de suite à droite de votre nom Steam pour l’activer.
Vous avez maintenant tout, mais nous allons rajouter une petite astuce. Si vous ajoutez un jeu non Steam dans Steam. Votre manette sera immédiatement paramétrée si vous lancez bien de Steam en mode Big Picture.
Enfin, si votre PC et votre PS5 sont proches, pensez à éteindre votre PC, ou couper le Bluetooth, avant d’allumer votre console. Sinon, elle risque de se connecter à l’ordinateur en premier.
Pour aller plus loin
Quelles sont les meilleures manettes gaming pour PC en 2025 ?
Chaque matin, WhatsApp s’anime avec les dernières nouvelles tech. Rejoignez notre canal Frandroid pour ne rien manquer !






























Ce contenu est bloqué car vous n'avez pas accepté les cookies et autres traceurs. Ce contenu est fourni par Disqus.
Pour pouvoir le visualiser, vous devez accepter l'usage étant opéré par Disqus avec vos données qui pourront être utilisées pour les finalités suivantes : vous permettre de visualiser et de partager des contenus avec des médias sociaux, favoriser le développement et l'amélioration des produits d'Humanoid et de ses partenaires, vous afficher des publicités personnalisées par rapport à votre profil et activité, vous définir un profil publicitaire personnalisé, mesurer la performance des publicités et du contenu de ce site et mesurer l'audience de ce site (en savoir plus)
En cliquant sur « J’accepte tout », vous consentez aux finalités susmentionnées pour l’ensemble des cookies et autres traceurs déposés par Humanoid et ses partenaires.
Vous gardez la possibilité de retirer votre consentement à tout moment. Pour plus d’informations, nous vous invitons à prendre connaissance de notre Politique cookies.
Gérer mes choix