
La nouvelle création de Bethesda fonctionne sur un socle technique bien connu : le moteur Creation Engine, qui a pu faire tourner Skyrim ou encore Fallout 4, ici mis à jour dans une toute nouvelle version. Nous sommes donc sur une toute nouvelle base technique avec de nombreuses évolutions sur le rendu, la physique, la lumière et même l’IA. Seul grand absent, le ray tracing, qui aurait pu alourdir encore plus la charge sur nos machines.
Plus grosse évolution encore : Starfield utilise la génération procédurale pour ses villes et planètes, avec de nouvelles routines d’intelligence artificielle pour les PNJ (personnages non joueurs). Le jeu est donc évidemment gourmand sur la carte graphique, mais aussi le processeur qu’il ne faudra pas mépriser si vous voulez jouer à Starfield dans les meilleures conditions.
On a fait le tour des réglages et de leur impact sur les performances de la machine pour vous aider à atteindre les 60 FPS sur PC, alors que les consoles sont limitées à 30 FPS.
Vos paramètres Windows
Avant toute chose, il est important de s’assurer que votre système soit un minimum optimisé. On ne vous parle pas ici de la configuration nécessaire pour faire tourner Starfield, mais bien des réglages Windows aussi bien liés à votre processeur qu’à votre carte graphique.
Starfield est avant tout un jeu gourmand en ressources graphiques, veillez donc à ce qu’elle tourne à pleine puissance. Pour les possesseurs de cartes Nvidia :
- Rendez-vous dans le Panneau de configuration Nvidia et cliquez ensuite sur « Régler les paramètres d’image avec Aperçu » dans la catégorie Paramètres 3D de la colonne de gauche.
- Cocher l’option « Utiliser les paramètres d’image 3D avancés » si ce n’est pas déjà fait.
- Toujours dans la colonne de gauche, cliquez sur « Gérer les paramètres 3D » pour afficher toute une série de paramètres. On vous conseille ici d’activer au minimum de cocher « Privilégier les performances maximales » pour que votre carte graphique tourne à plein régime en toutes circonstances.
Vous pouvez activer cette option uniquement pour les jeux installés sur votre machine via l’onglet « Paramètres de programme ». AMD ne dispose pas d’une telle option pour le moment.
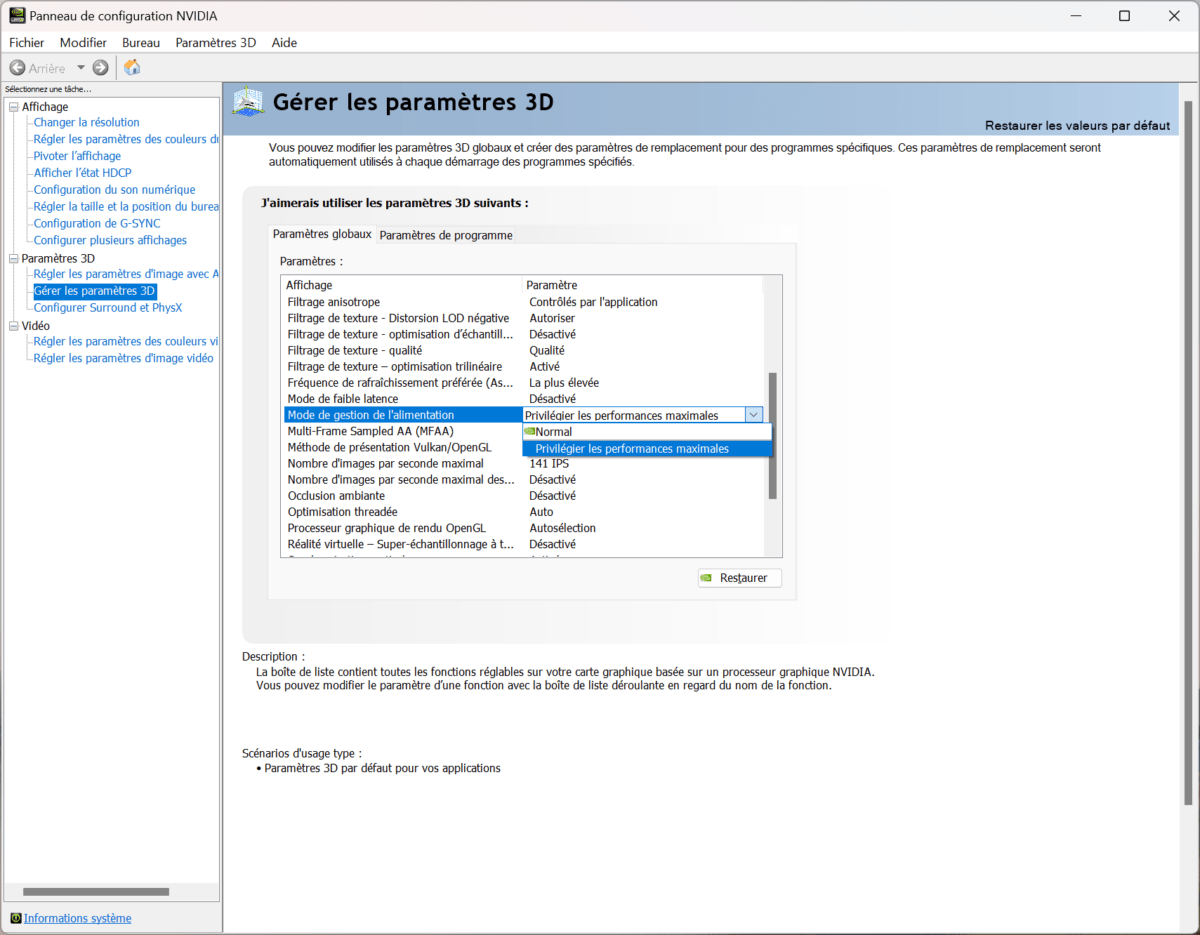
On vous invite aussi à faire le ménage dans vos programmes fonctionnant en arrière-plan, qui peuvent inutilement alourdir la charge processeur du système. Des jeux comme Ratchet and Clank : Rift Apart ont montré une meilleure stabilité après cette étape. Vérifiez dans la barre des tâches les différentes icônes affichées près de l’horloge Windows. Quittez les programmes qui ne vous semblent pas utiles et vérifiez qu’ils ne se lancent pas au démarrage. Pour ce faire, faites un clic droit sur la barre des tâches, ouvrez le Gestionnaire des tâches et rendez-vous dans la catégorie « Applications de démarrage » pour désactiver tout ce qui vous parait inutile.
Mettez à jour vos pilotes graphiques
Cela semble évident, mais n’oubliez surtout pas de mettre à jour vos pilotes graphiques. Nvidia et AMD promettent des gains allant jusqu’à 15 % avec ces nouvelles versions, vous auriez tort de vous en priver. Nvidia a fourni ses pilotes « Game Ready » pour Starfield avec la version 537.13 alors qu’AMD vient tout juste de sortir ses pilotes optimisés pour le jeu avec la version 23.8.2.
Paramètres d’affichage
Comme toujours, on vous conseille de bien vérifier les paramètres d’affichage avant de modifier les autres options graphiques. Il faut s’assurer que tout corresponde à votre propre configuration. Ici, on n’a jamais vu plus sommaire : Starfield semble détecter sans faute votre définition d’écran ainsi que sa fréquence de rafraichissement lorsque vous activez le mode « Plein écran fenêtré » (ce qu’on vous conseille).
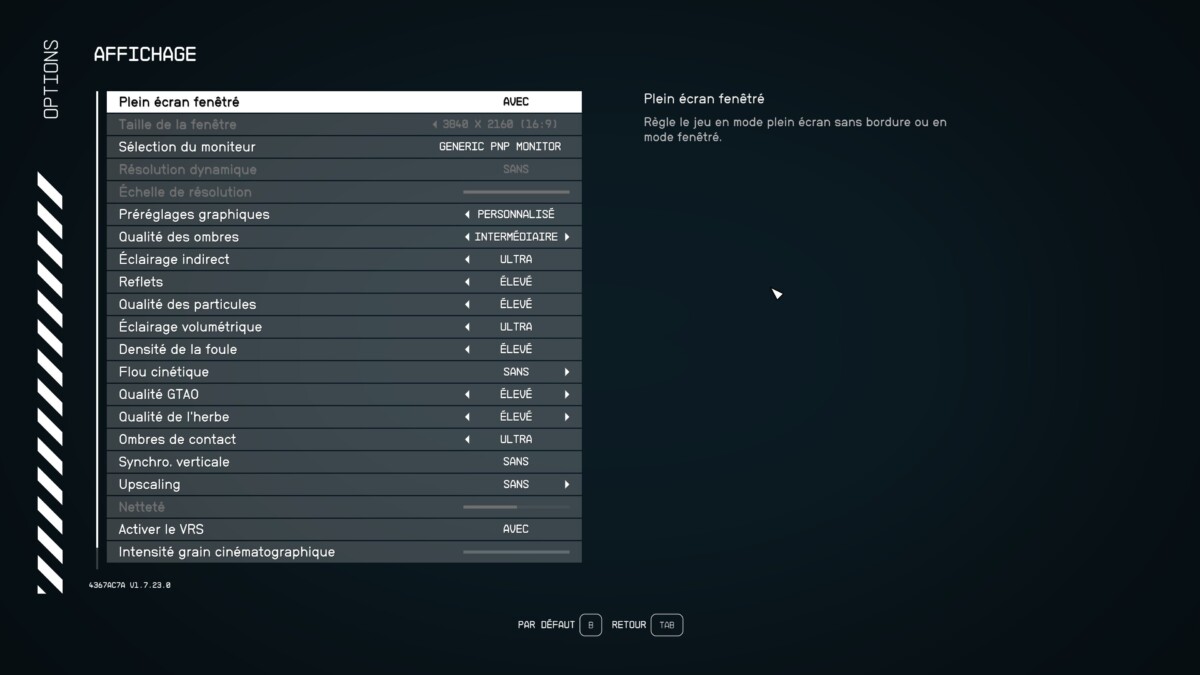
L’option Résolution dynamique vous permettra de changer de résolution en fonction des performances du jeu sur votre machine lorsque vous utiliserez l’option d’upscaling. On vous en reparle dans la partie dédiée plus bas dans cet article.
Plus bas, vous trouverez l’option pour la Synchronisation verticale, qu’on vous conseille de laisser désactivée, sauf si vous observez des phénomènes de déchirement de l’image (tearing). Si votre écran est compatible, on vous conseillera toujours de privilégier les réglages de G-Sync chez Nvidia et FreeSync chez AMD, à activer dans leurs panneaux de configuration respectifs.
Paramètres graphiques
Qualité des ombres
Les ombres dans le jeu vidéo sont toujours un paramètre efficace à baisser pour améliorer vos performances et parfois avec impact minime sur la qualité d’image. Ici, le paramètre influe notamment sur l’anti-aliasing de ces ombres qui pourra, selon les zones, être lourd pour le rendu. C’est surtout à l’intérieur que vous verrez un gain drastique de performance, de l’ordre des 5 à 10 FPS selon les zones. Le réglage « Intermédiaire » nous semble être un excellent compromis entre la qualité d’image et les performances.
Impact sur les performances : Élevé
Notre recommandation : Intermédiaire
Éclairage indirect
Ce réglage influe sur les lumières dites indirectes, ces rayons lumineux qui rebondissent sur une surface pour en éclairer une autre. L’éclairage indirect est une composante de l’Illumination globale et permet d’insuffler en théorie du réalisme à la lumière d’une scène. Starfield n’utilisant pas de ray tracing pour son moteur d’Illumination globale, ce réglage n’est pas aussi lourd en ressources qu’il pourrait l’être. Selon votre machine, un réglage intermédiaire ou élevé vous permettra de gagner quelques FPS.
Impact sur les performances : Moyen
Notre recommandation : Intermédiaire ou Élevé
Reflets
Les réglages des reflets dans Starfield ne nous semblent pas avoir un lourd impact sur les performances, vous pouvez sans mal les pousser à fond. Leur qualité se ressent surtout sur l’eau et vous ne gagnerez qu’une poignée de FPS en les réduisant au réglage minimum.
Impact sur les performances : Faible
Notre recommandation : Élevé ou Intermédiaire
Qualité des particules
Ici, aucune raison de ne pas laisser ce paramètre au maximum, il a généralement très peu d’impact sur les performances.
Impact sur les performances : faible
Notre recommandation : Élevé
Éclairage volumétrique
Ce réglage concerne les différents éclairages qui crée l’impression d’un volume lumineux, notamment lorsque la lumière traverse de la fumée ou une fenêtre. Ces effets sont relativement lourds en ressources et peuvent vous faire gagner quelques FPS en plus dans certains intérieurs. On vous conseille donc de baisser un peu ce réglage, d’autant plus que la différence visuelle n’est pas drastique.
Impact sur les performances : Moyen
Notre recommandation : Intermédiaire ou Élevé
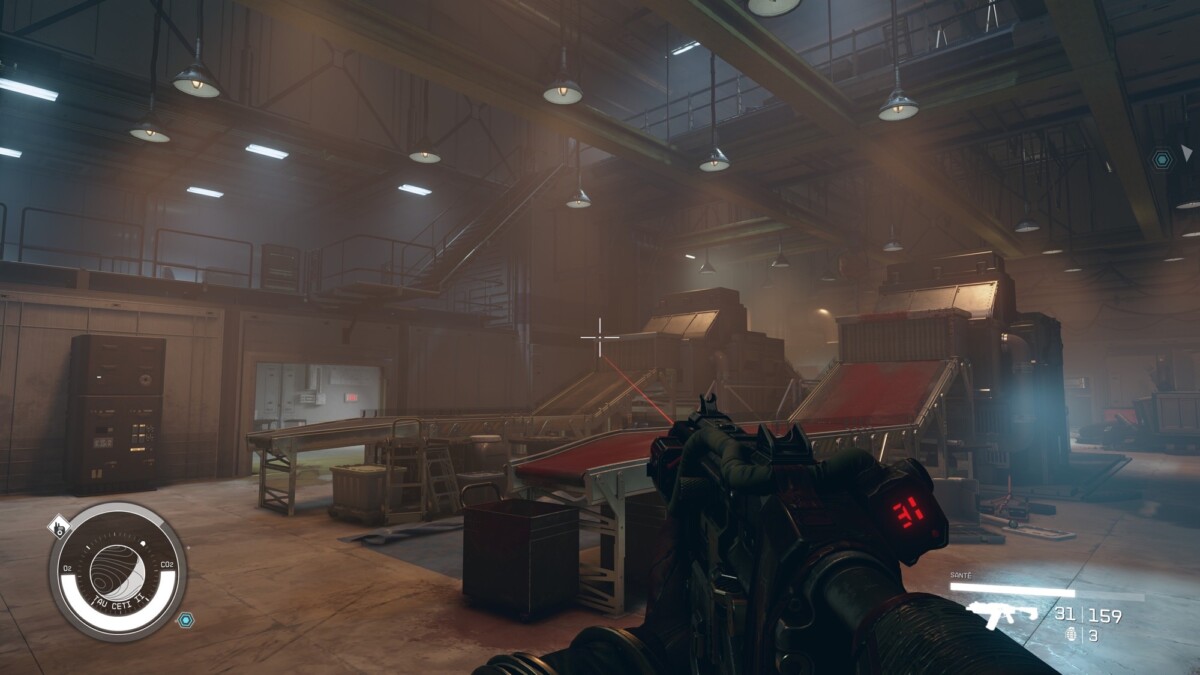
Densité de la foule
La foule dans Starfield n’est jamais très fournie, y compris dans les grandes villes. Cependant, si votre processeur n’est pas des plus récents, on vous conseille de baisser ce réglage. Laissez-le au maximum si votre CPU le supporte.
Impact sur les performances : Moyen
Notre recommandation : Faible
Flou cinétique
Il s’agit ici du fameux flou de mouvement (ou Motion Blur) qui est et reste une préférence personnelle. Le réglage a cependant un léger impact sur les performances dans Starfield, on vous conseille donc de le désactiver.
Impact sur les performances : Moyen
Notre recommandation : Sans
Qualité GTAO
L’occlusion ambiante est un autre réglage qui pourra vous faire gagner de 4 à 8 FPS selon les scènes, que ce soit en intérieur ou en extérieur. Le GTAO influe notamment sur la qualité des ombres liées aux objets statiques. En dessous d’Intermédiaire, les gains en performance sont cependant moindres, on vous conseille donc de rester à ce niveau de réglage, ce qui vous permettra en plus de garder une certaine qualité des ombrages.
Impact sur les performances : Élevé
Notre recommandation : Intermédiaire

Qualité de l’herbe
Vous pouvez ici régler la densité de l’herbe et sa qualité. Nous n’avons pas remarqué d’énorme impact sur les performances, notamment dans les environnements forestiers, vous gagnerez 1 ou 2 FPS en le réglant sur élevé.
Impact sur les performances : Faible
Notre recommandation : Élevé
Ombres de contact
Ce réglage concerne un type particulier d’ombres, les ombres de contact, qui peuvent à la fois concerner votre personnage et les scènes extérieures. On parle spécialement des ombres des différents éléments de votre combinaison, ou bien des pierres et feuilles présentes sur le sol. Là encore, l’impact se ressent surtout dans les environnements forestier ou rocailleux comme de nombreuses planètes. Il peut vous coûter entre 3 et 5 FPS selon dans certaines zones sans que la différence visuelle s’en fasse forcément ressentir. Vous pouvez donc baisser ce réglage à Intermédiaire ou même faible.
Impact sur les performances : Moyen
Notre recommandation : Intermédiaire ou Faible
Upscaling
C’est ici que vous pourrez obtenir un gain conséquent en performances. La technique d’upscaling utilisée est importante. CAS pour Contrast Adaptive Sharpening n’est qu’un simple filtre de netteté alors que FSR (FidelityFX Super Resolution) est l’algorithme de mise à l’échelle prioritaire d’AMD optimisé ici pour Starfield. Une fois activé, vous aurez accès aux options d’échelle de résolution ainsi que de résolution dynamique.
On vous conseille ici de choisir la solution FSR, un poil moins performante, mais à la qualité d’image nettement supérieure. Afin de préserver celle-ci, il vous faudra choisir une échelle de résolution, qui sera la résolution de rendu en interne. Plus vous baisserez le réglage, plus l’algorithme travaillera sur une basse résolution avec une mise à l’échelle plus importante. Vous gagnez en performance, mais perdrez en qualité de rendu. Un réglage de 60 à 80 % nous semble être un bon compromis entre les deux, surtout si votre carte graphique tourne à plein régime.
Le réglage de netteté dépend aussi de votre machine ainsi que de votre écran, on vous conseille de le tester dans des environnements denses comme des intérieurs ou sur un sol rocailleux.
Impact sur les performances : Élevé
Notre recommandation : Sans, si vous pouvez vous en passer, FSR avec une échelle de résolution de 60 à 80 % pour un gain de performance de l’ordre d’une dizaine de FPS.
À noter qu’il existe désormais un mod permettant d’activer le DLSS de Nvidia et le XeSS de Intel dans Starfield, pour une différence plus ou moins perceptible.
VRS (Variable Rate Shading)
Le Variable Rate Shading est censé améliorer les performances en réduisant la qualité des shaders de manière intelligente, selon la scène et le point de vue de l’utilisateur. Le gain sera plus perceptible sur de vieilles machines alors que la différence en termes de qualité d’image sera imperceptible, donc on vous conseille de le laisser activé.
Impact sur les performances : Moyen
Notre recommandation : Avec
Nos résultats
Sans mise à l’échelle, nos simples modifications de réglages graphiques nous ont permis de gagner une dizaine de FPS en pleine ville et dans certains intérieurs denses. Vous pourrez doubler ce gain en activant le FSR, avec quelques concessions à faire sur la qualité d’image, surtout en mouvement. Mais, dans le feu de l’action, on vous garantit que vous ne verrez aucune différence.
Globalement, Starfield est un jeu intensif pour la carte graphique, mais bonne nouvelle : 8 Go de mémoire vidéo vous suffiront amplement, même en 4K. C’est déjà ça.
Rejoignez-nous de 17 à 19h, un mercredi sur deux, pour l’émission UNLOCK produite par Frandroid et Numerama ! Actus tech, interviews, astuces et analyses… On se retrouve en direct sur Twitch ou en rediffusion sur YouTube !





















Ce contenu est bloqué car vous n'avez pas accepté les cookies et autres traceurs. Ce contenu est fourni par Disqus.
Pour pouvoir le visualiser, vous devez accepter l'usage étant opéré par Disqus avec vos données qui pourront être utilisées pour les finalités suivantes : vous permettre de visualiser et de partager des contenus avec des médias sociaux, favoriser le développement et l'amélioration des produits d'Humanoid et de ses partenaires, vous afficher des publicités personnalisées par rapport à votre profil et activité, vous définir un profil publicitaire personnalisé, mesurer la performance des publicités et du contenu de ce site et mesurer l'audience de ce site (en savoir plus)
En cliquant sur « J’accepte tout », vous consentez aux finalités susmentionnées pour l’ensemble des cookies et autres traceurs déposés par Humanoid et ses partenaires.
Vous gardez la possibilité de retirer votre consentement à tout moment. Pour plus d’informations, nous vous invitons à prendre connaissance de notre Politique cookies.
Gérer mes choix