
Sur Reddit, l’une des particularités de la plateforme est le partage d’anecdotes banales. Dans ce cas précis, il s’agit d’un SSD d’occasion qui renfermait une surprise inattendue.
Pour aller plus loin
Quels sont les meilleurs disques durs externes (SSD, HDD) ?
L’histoire du SSD externe Gigastone P1000
Il était une fois un utilisateur de Reddit, qui avait décidé de se procurer en ligne un SSD externe Gigastone P1000. Il ne s’attendait pas à vivre une aventure aussi surprenante avec son nouvel achat.
En achetant un SSD d’occasion, on pourrait s’attendre à ce que l’ancien propriétaire ait effacé toutes ses données. Mais, dans ce cas, l’utilisateur avait acheté un SSD neuf et scellé, ce qui laissait supposer qu’il n’y aurait aucune information préexistante à l’intérieur.
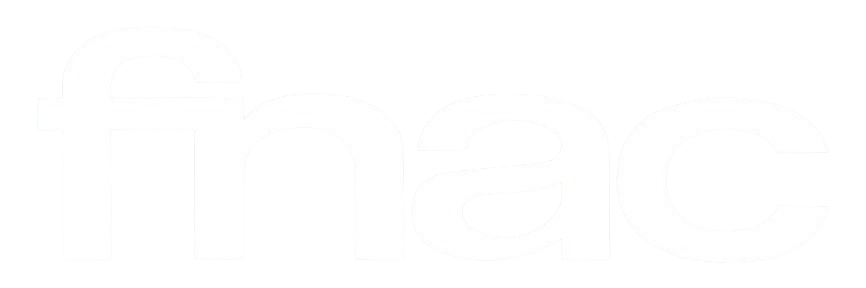

Processeur Intel Core Ultra 9, carte graphique NVIDIA GeForce RTX 5080 et 32 Go de RAM DDR5. Le MSI Vector 16 HX est prêt pour tout. Boostez vos performances avec cette promotion Fnac.
Cependant, dès que l’utilisateur a connecté le SSD à son ordinateur, il a découvert que sur la capacité totale de 1 To, seulement 143 Go étaient disponibles. Près de 800 Go étaient occupés par une multitude de dossiers contenant des applications et des bibliothèques étranges. L’utilisateur avait payé environ 110 dollars pour ce SSD, mais la valeur du contenu dépassait largement ce montant.

En explorant les dossiers, il s’est avéré qu’ils contenaient des logiciels professionnels de création musicale, tels que Kontakt, Reaktor 6 ou EZDrummer. Bien que ces outils ne soient pas particulièrement chers, leur valeur totale atteignait plusieurs milliers d’euros. L’origine du logiciel demeure incertaine, mais il est possible qu’ils aient été piratés par un utilisateur précédent du SSD.
L’histoire prend une tournure inattendue lorsque l’on comprend que le SSD n’était pas neuf, mais probablement retourné au magasin par un autre utilisateur. Le magasin avait scellé de nouveau le SSD, mais n’avait pas vérifié s’il contenait des données. L’ancien utilisateur avait négligé d’effacer les informations stockées sur l’appareil, révélant ainsi qu’il avait déjà été utilisé.
Comment effacer proprement ses données avant de vendre son support de stockage ?
Pour effacer proprement un SSD externe sur macOS et Windows 11, vous pouvez suivre les étapes ci-dessous. Les étapes sont légèrement différentes pour chaque système d’exploitation, mais l’objectif est le même : effacer complètement les données stockées sur le SSD externe.
macOS
- Connectez le SSD externe à votre Mac.
- Ouvrez l’utilitaire « Disk Utility » (Utilitaire de disque) en naviguant vers « Applications » > « Utilities » (Utilitaires).
- Dans la colonne de gauche de l’utilitaire de disque, sélectionnez le SSD externe que vous souhaitez effacer.
- Cliquez sur l’onglet « Erase » (Effacer) en haut de la fenêtre.
- Choisissez un format de fichier pour le SSD externe (ex : APFS, Mac OS Extended).
- Entrez un nouveau nom pour le SSD externe si vous le souhaitez.
- Cliquez sur le bouton « Erase » (Effacer) et attendez la fin du processus d’effacement.
- Une fois terminé, vous pouvez déconnecter le SSD externe de votre Mac.
Windows 11
- Connectez le SSD externe à votre ordinateur Windows 11.
- Appuyez sur la touche « Windows » et tapez « Disk Management » (Gestion des disques) dans la barre de recherche, puis ouvrez l’application.
- Localisez le SSD externe dans la liste des disques affichés dans la fenêtre « Disk Management » (Gestion des disques).
- Faites un clic droit sur la partition du SSD externe et sélectionnez « Delete Volume » (Supprimer le volume). Confirmez la suppression.
- Le SSD externe devrait maintenant apparaître comme un espace non alloué. Faites un clic droit sur cet espace non alloué et choisissez « New Simple Volume » (Nouveau volume simple).
- Suivez l’Assistant « New Simple Volume » (Nouveau volume simple) pour créer une nouvelle partition sur le SSD externe. Choisissez un format de fichier (ex : NTFS, exFAT) et attribuez un nom au volume si vous le souhaitez.
- Une fois l’Assistant terminé, le SSD externe sera formaté et prêt à être utilisé.
Ces étapes effaceront les données sur le SSD externe et le prépareront pour une utilisation ultérieure. Toutefois, il est important de noter que ces méthodes ne garantissent pas une suppression sécurisée des données. Pour un effacement sécurisé, vous pouvez utiliser des logiciels tiers tels que Eraser (pour Windows) ou Permanent Eraser (pour macOS) qui réécrivent plusieurs fois les données pour les rendre irrécupérables.
Cette méthode vous évitera de terminer dans une vidéo de Micode où il retrouve vos fichiers et les expose à ses abonnés.
Téléchargez notre application Android et iOS ! Vous pourrez y lire nos articles, dossiers, et regarder nos dernières vidéos YouTube.




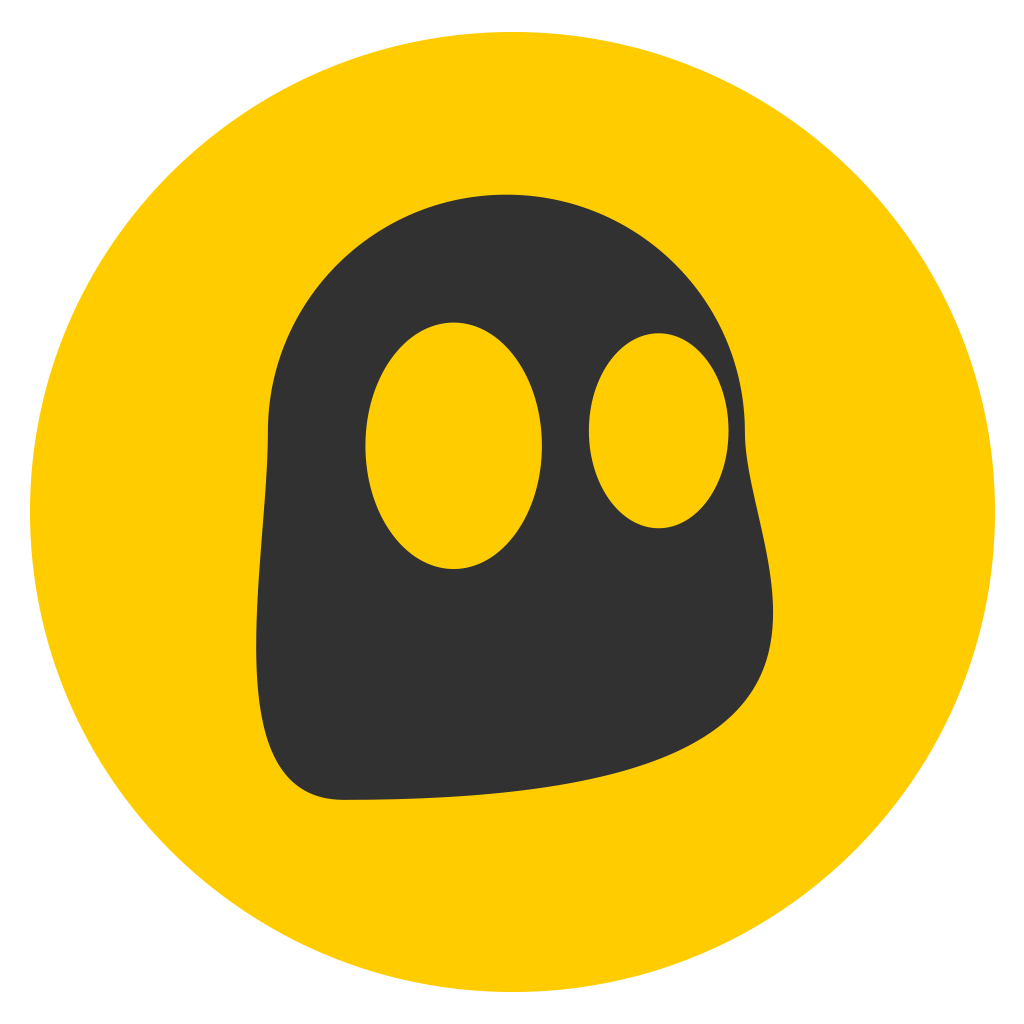















Ce contenu est bloqué car vous n'avez pas accepté les cookies et autres traceurs. Ce contenu est fourni par Disqus.
Pour pouvoir le visualiser, vous devez accepter l'usage étant opéré par Disqus avec vos données qui pourront être utilisées pour les finalités suivantes : vous permettre de visualiser et de partager des contenus avec des médias sociaux, favoriser le développement et l'amélioration des produits d'Humanoid et de ses partenaires, vous afficher des publicités personnalisées par rapport à votre profil et activité, vous définir un profil publicitaire personnalisé, mesurer la performance des publicités et du contenu de ce site et mesurer l'audience de ce site (en savoir plus)
En cliquant sur « J’accepte tout », vous consentez aux finalités susmentionnées pour l’ensemble des cookies et autres traceurs déposés par Humanoid et ses partenaires.
Vous gardez la possibilité de retirer votre consentement à tout moment. Pour plus d’informations, nous vous invitons à prendre connaissance de notre Politique cookies.
Gérer mes choix