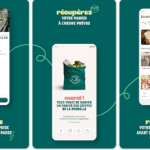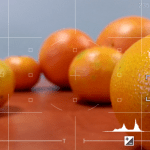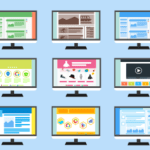Commencez par télécharger et installer le logiciel sur votre ordinateur sous Windows. Notre lien de téléchargement vous permet de récupérer la version gratuite afin de la tester dans de bonnes conditions (lien vers le site officiel), mais vous pouvez aussi opter directement pour la version payante si vous le désirez (les différences entre les deux versions sont expliquées plus bas).
Une fois l'installation terminée, ouvrez le programme via son icône sur le bureau ou en passant par le menu démarrer de Windows. L'interface en français est claire et simple à prendre en main. Le menu principal se trouve sur la gauche de l’écran et les divers outils y sont présentés de façon explicite. Ainsi, il vous suffit de choisir l’outil dont vous avez besoin.
Transfert de PC à PC
C’est l’outil principal de EaseUS Todo PCTrans et vous le trouverez en premier dans le menu. Cet outil efficace permet de transférer les données de votre ancien PC vers le nouveau, à condition qu'ils soient tous les deux connectés au même réseau local (vous pouvez aussi utiliser un câble). Pour cela, vous devrez installer le programme sur les deux machines, le lancer et cliquer sur le bouton commencer. Ensuite, laissez-vous guider pour la suite du processus. Notez d’ailleurs que le transfert est sécurisé par mot de passe (cela évite le piratage via le réseau local).
Création d’une sauvegarde
EaseUS Todo PCTrans permet également de créer un fichier image de votre système complet. Cela vous permet d’obtenir une sauvegarde que vous pourrez restaurer en cas de problème (perte de données, ordinateur cassé, etc.). Rendez-vous dans le menu Sauvegarde & Restauration et laissez-vous guider.
Sauvetage d’un ancien ordinateur
Votre vieux PC a rendu l’âme ? Mais comment récupérer vos données ? Attention, pour utiliser cet outil, il vous faudra quelques connaissances en hardware, car vous devrez extraire l’ancien disque dur de l'ordinateur qui ne fonctionne plus et le connecter au nouveau PC, soit grâce à un boitier externe, soit en ouvrant le nouveau (s’il s’agit d’un PC de type tour) et en le branchant à l’intérieur. Ensuite, ouvrez EaseUS Todo PCTrans et cliquez sur Sauvetage des données. Indiquez la lettre du disque récupéré puis suivez les indications à l’écran.
Transfert de programmes d’un disque vers un autre
Grâce à l’outil Migration d'application, vous pourrez déplacer vos programmes les plus lourds vers un autre disque dur (interne ou externe), ou une autre partition de votre disque principal (pour gérer vos partitions, n'hésitez pas à utiliser Partition Master du même éditeur). Cet outil prend en charge Microsoft Office ainsi que les logiciels Adobe (licence Pro), mais aussi d’autres applications plus légères. Ouvrez le menu, sélectionnez les logiciels dans la liste, indiquez le disque de destination et lancez le transfert.
Nettoyage l'ordinateur
EaseUS Todo PCTrans contient également un outil de nettoyage de système. Pratique, cela vous évite d’avoir à utiliser plusieurs logiciels. Il vous permet de supprimer tous les fichiers temporaires, les journaux et logs, et tous les fichiers inutiles d'une manière générale, afin de libérer de l’espace disque.
Mais ce n’est pas tout, puisque vous pouvez aussi vous servir de l'outil de Nettoyage des fichiers volumineux pour rechercher les fichiers qui prennent beaucoup de place sur votre PC. Cela vous permettra de voir si vous pouvez les supprimer, ou les déplacer vers un autre disque (manuellement). Idéal si vous avez besoin de place.
Récupération des clés de licence
Ah, les clés de licence, c’est le nerf de la guerre. Lorsque vous changez d'ordinateur, vous aimeriez bien récupérer les logiciels que vous aviez achetés sur l’ancien. Seulement voilà, savez-vous où se trouvent vos clés de licence afin de les valider sur le nouveau PC ? Pas de panique. Ouvrez l’outil Clé de Produit. Un scan de votre système est lancé, et la liste des licences trouvées apparaît alors à l’écran. Vous pouvez les exporter afin de les récupérer sur votre nouvelle machine.