
Vous connaissez peut-être la marque Insta360 pour ses caméras d’action compactes qui tentent de concurrencer celles de GoPro, ou encore pour ses caméras de poing à l’image de la One RS 1-inch 360 Edition annoncée en juin dernier. Eh bien le constructeur chinois vient d’annoncer une nouvelle… webcam.
Ne tournez pas les talons de suite, car si celle-ci fonctionne bien de concert avec un ordinateur, sous Windows ou macOS, ce qui la qualifie de webcam, sa conception et ses options permettent vraiment de la considérer comme un outil de production de vidéo. Alors oui, Insta360 s’adresse aux YouTubeurs, Twitchers et autres TikTokeurs, que ce soit pour produire des contenus plutôt « ludiques », mais également des contenus plus « professionnels » comme des cours ou de la formation en ligne. Vous allez comprendre pourquoi. Dans tous les cas, il ne fait aucun doute pour nous que cette caméra s’adresse surtout à tous ceux qui tirent des bénéfices de leur production vidéo en ligne, car la Link est tout de même vendue 370 euros. On est loin du gadget que l’on acquiert pour ses loisirs numériques. Voyons si le prix est justifié.
La conception motorisée de l’Insta360 Link fait toute la différence
Au déballage de l’Insta360 Link, impossible pour nous de ne pas voir dans cette webcam quelques similitudes avec la Pocket 2 de DJI. Et pour cause, l’optique est montée sur une nacelle motorisée sur 3 axes qui, vous l’aurez compris, lui offre un degré de mobilité inédit sur une webcam, mais nous y reviendrons.

Naturellement, cette nacelle permet également de stabiliser la caméra. Si ce point semble ici un peu moins important que sur une caméra de poing par exemple, nous tenions à le signaler, car cela pourrait devenir un avantage dans certaines situations.

À part ce détail, aussi important soit-il dans sa conception, pour le reste, la Link est plus classique. Elle est dotée d’un petit pied articulé qui permet de la positionner facilement au-dessus d’un moniteur de bureau ou au sommet de l’écran de votre PC portable.

Un pas de vis standard est prévu pour suspendre la caméra à un trépied ou un bras articulé par exemple. Et justement, le constructeur nous a fait parvenir le Mini 2-en-1 Tripod, un accessoire pratique et plutôt bien conçu — on aime particulièrement son système d’attache rapide. Initialement, le prix de l’accessoire nous avait été communiqué à 31 euros (30,99 euros, exactement), mais nous constatons à la mise en ligne du produit que celui-ci est proposé dans un pack à 404,99 euros, soit un écart de 35 euros avec la caméra seule. Aouch !
Quoi qu’il en soit, certains apprécieront d’utiliser ce type de support (quitte à choisir un modèle d’une autre marque) pour mieux exploiter les fonctions de la nacelle motorisée. Nous y reviendrons là aussi en détail, mais sachez que vous pouvez installer la caméra à 90 degrés, ce qui permet de passer d’une orientation de l’objectif face à vous, à une orientation tête en bas. Un plan que les amateurs d’unboxing connaissent assurément.

À noter que la caméra est livrée avec un câble USB Type-C d’une longueur de 1,5 m, ainsi qu’un adaptateur USB Type-C vers USB Type-A. Et si vous vous posiez la question, sachez qu’il est impossible d’utiliser la caméra avec un smartphone ou une tablette pour améliorer la qualité des enregistrements, live stream ou appels vidéo en déplacement. Nous avons essayé, en vain, mais cela serait selon nous une très bonne idée que le constructeur se penche sur le sujet et, pourquoi pas, développe même une application mobile (Android et iOS) permettant d’utiliser la Link en configuration nomade.
Une qualité Ultra HD qui séduit vraiment
Même à 370 euros, l’Insta360 Link n’a évidemment pas la prétention de rivaliser avec la qualité d’image de certains boîtiers reflex que les créateurs de contenus et streamers utilisent en connexion avec leur ordinateur. Pour autant, le rendu de l’image nous a vraiment séduits. La qualité obtenue fait partie de ce que nous avons testé de mieux sur cette catégorie de produit. En même temps, jamais nous n’avions testé une webcam à ce prix.

Le piqué dispensé par cette optique est tout à fait satisfaisant, là encore sans concurrencer du matériel vidéo plus haut de gamme encore. L’ouverture F/1,8 se traduit par une image lumineuse et contrastée, d’autant que l’on trouve dans le logiciel PC (Insta360 Link Controller) une multitude de réglages qui ont un véritable impact sur la qualité d’image. Exposition, balances des blancs, saturation, contraste, luminosité ou encore acuité sont autant de paramètres qui influent réellement sur le rendu.
Les limites techniques du matériel, à savoir la qualité de l’optique comme la surface du capteur et les performances des différents traitements logiciels ne vous permettront pas de faire des miracles, mais en comparaison à certaines webcams où l’idée même de toucher aux réglages n’est que pure fantaisie, la Link fait mieux.
On trouve aussi dans les options un curseur qui permet d’activer une captation en HDR, à condition toutefois d’accepter de se limiter à une définition en Full HD en 24, 25, 30, 50 ou 60 IPS. Le choix en matière de fréquence est donc assez large, mais pour autant Insta360 précise que l’Ultra HD ne peut bénéficier de ce traitement HDR.
Et la confusion peut d’ailleurs facilement s’installer, car il est bien possible d’activer l’option HDR en 4K — il aurait été pertinent de griser l’option –, mais l’effet associé reste assez minime.
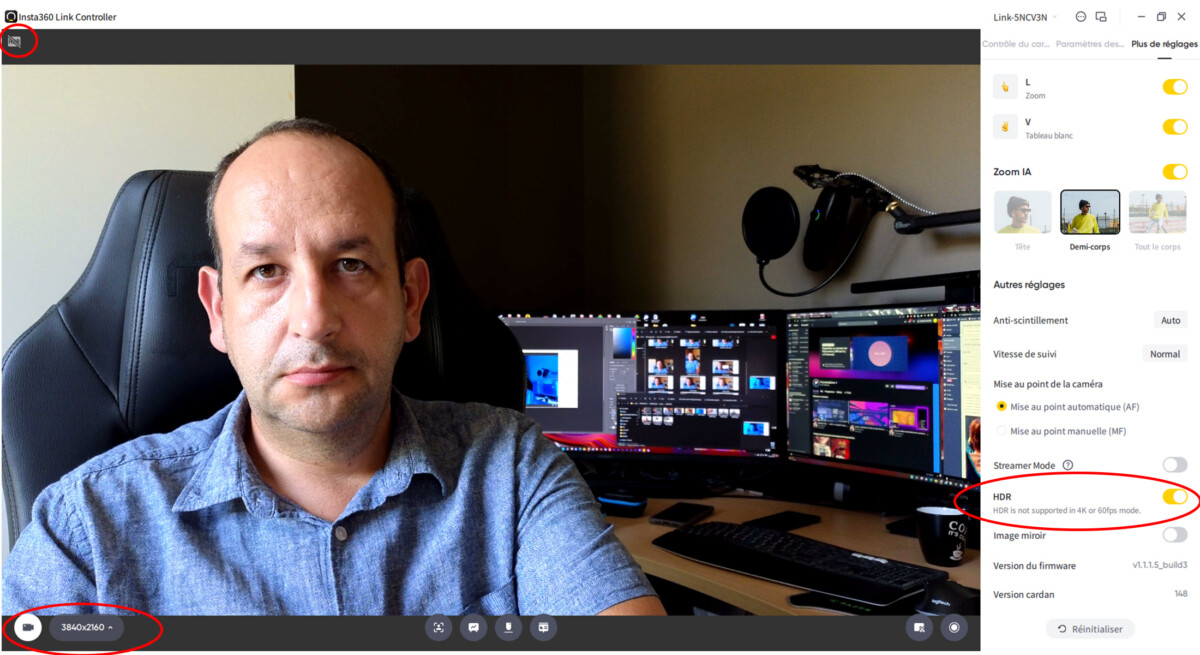
Seules indications qui nous permettent de constater qu’il y a un problème : la qualité d’image ne change pas (en tout cas pas significativement) lorsqu’on active l’option et on peut également apercevoir en haut à gauche dans le logiciel PC, que l’icône HDR est barrée.
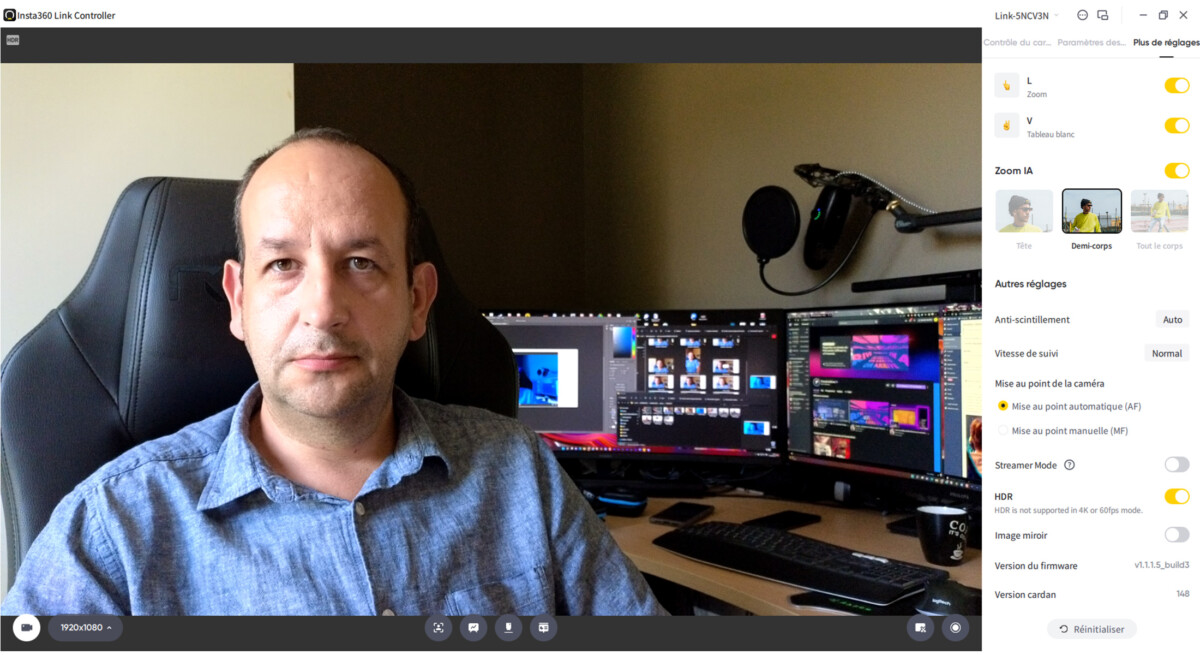
Tout rentre dans l’ordre sitôt que l’on sélectionne un mode Full HD. L’alerte en haut à gauche a disparu et à l’image les changements sont désormais perceptibles, mais pas énormes pour autant.


À vrai dire, même si cette fonction HDR est disponible, nos différents essais tendent à orienter notre préférence vers le mode non HDR. En effet, vous constaterez peut-être quelques différences sur les deux clichés Full HD comparés ci-dessus, mais il faut zoomer un peu dans l’image pour comprendre pourquoi nous sommes moins convaincus par le rendu HDR.


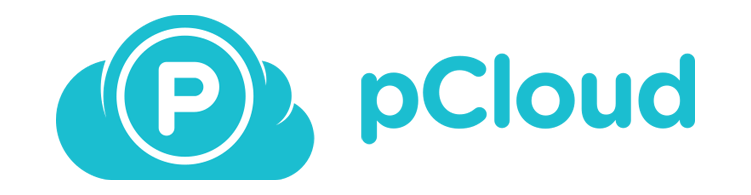
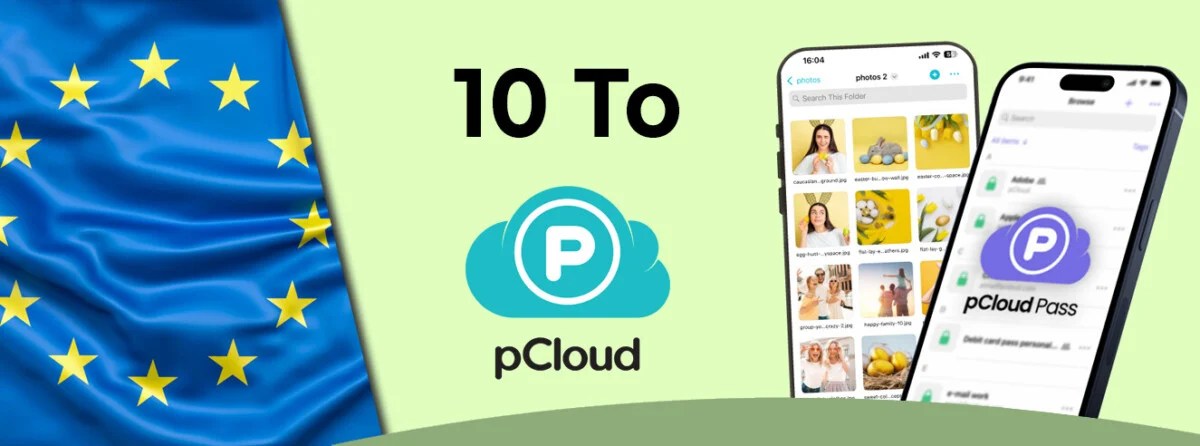
Découvrez les offres de pCloud : 2, 5 ou 10 To de stockage, situés dans des serveurs européen et sans abonnement, pour 5 personnes. Le gestionnaire de mots de passe est offert !
On perçoit bien l’effort que fait la caméra pour tenter de déboucher certaines zones et gérer plus efficacement la plage dynamique, mais ce capteur CMOS 1/2 » et son optique 26 mm (équivalent 35 mm) ne font pas de miracles malgré une belle ouverture F/1,8. Le bruit numérique se fait plus présent, même s’il nous faut admettre que nous avons volontairement décidé d’orienter la caméra vers une zone sombre derrière nous, tout en éteignant les éclairages de contre-champs.
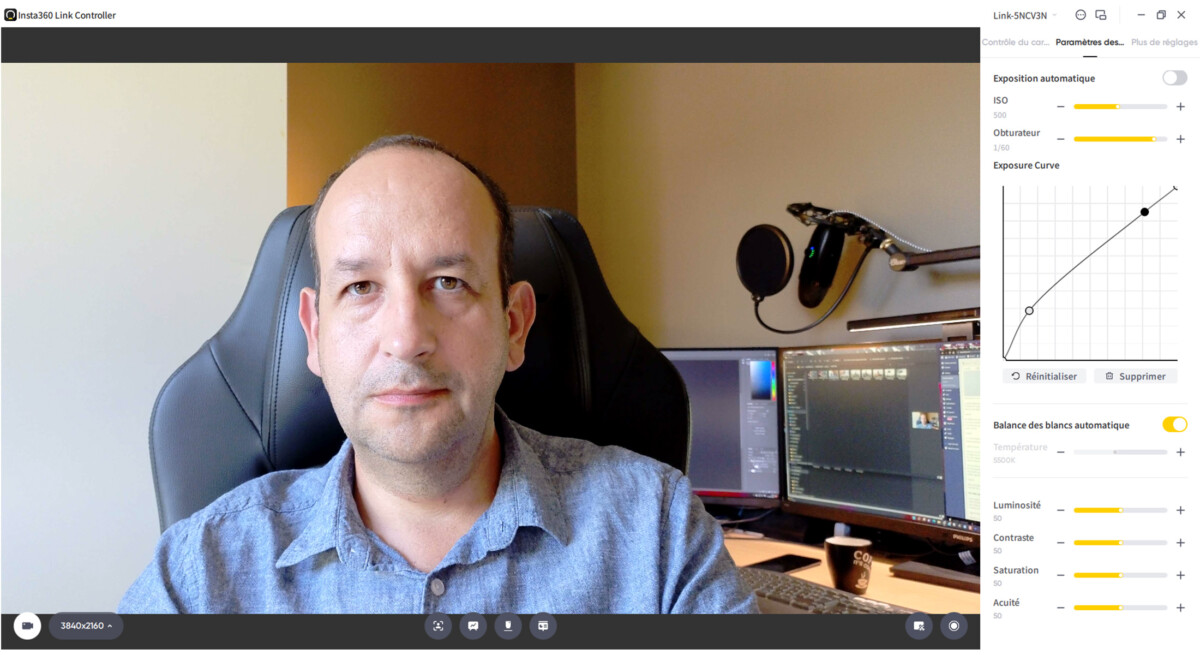
Dès lors, si la limitation technique qui interdit l’utilisation du HDR en Ultra HD est assez difficile à accepter sur un produit vendu près de 400 euros, on se réconforte quelque peu en se disant qu’on n’y perd pas grand-chose.
Finalement, ce sont surtout les multiples options de réglage disponibles dans les menus du client PC qui nous permettent d’obtenir le meilleur de cette caméra. Les trois options que sont ISO, obturateur et exposure curve et qui deviennent accessibles en mode manuel devraient faire le job si vous êtes décidé à mettre les mains dans le cambouis.
Insta360 Link, un véritable couteau suisse dopé à l’IA pour les streamers
C’est justement là qu’entrent en jeu les fonctions avancées de l’Insta360 Link. Alors que nous sommes déjà convaincus par la qualité d’image de cette webcam, il nous faut bien reconnaître que les commandes liées à l’IA embarquée poussent encore un peu plus loin notre satisfaction. En même temps, à ce niveau de prix, on ne pouvait pas se limiter à ces seules capacités 4K et Full HD et c’est pourquoi le constructeur y a ajouté des commandes gestuelles.
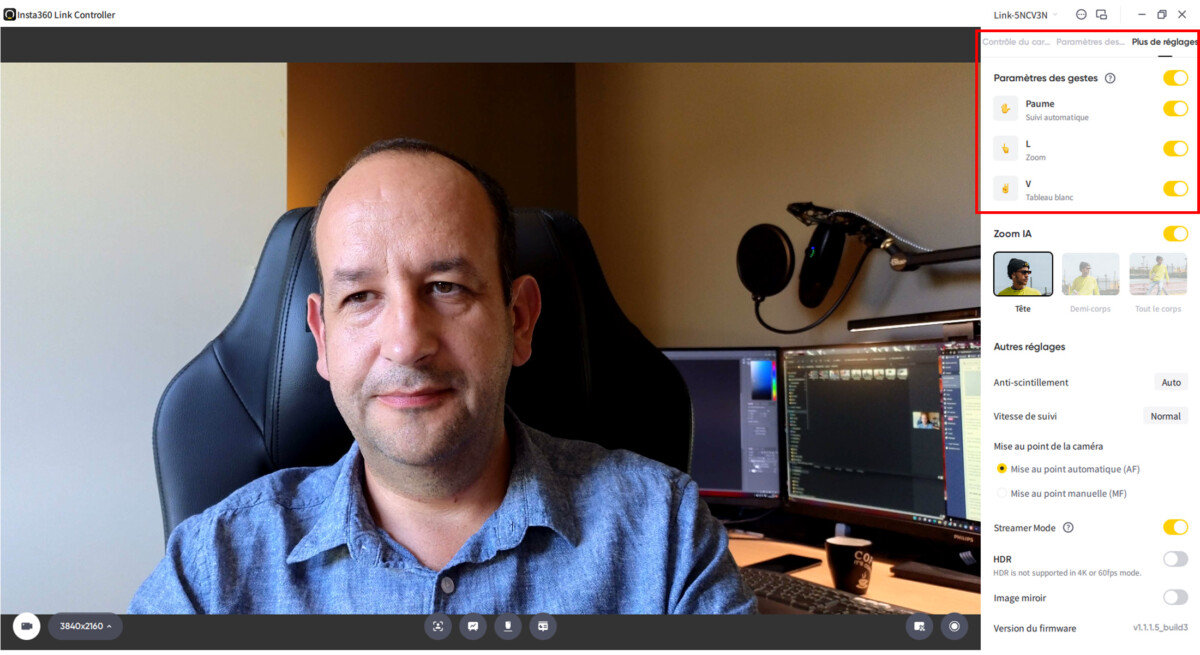
Elles sont plus précisément au nombre de trois et leur utilisation est expliquée dans l’interface d’Insta360 Link Controller, sous l’onglet « plus de réglages ». Là, on vous propose d’activer les « paramètres des gestes », pour accéder ensuite aux commandes « paume, L et V ».
Un suivi automatique inégalé
La première commande gestuelle — que vous devrez réaliser en face de la caméra avec n’importe laquelle de vos mains — permet d’activer le suivi automatique de la caméra. Celle-ci étant montée sur une nacelle motorisée, elle offre près de 300 degrés de liberté à l’horizontale selon Insta360, environ 270/280 degrés selon nos estimations. Nous attendons la confirmation du constructeur, mais une chose est sûre : elle ne peut pas tourner sur elle-même à 360 degrés. Pour autant, on lui pardonne, jamais aucune webcam ne nous avait offert autant de liberté de mouvement. D’autant qu’à cela s’ajoute l’inclinaison de la tête, qui peut atteindre 90 degrés vers le haut et environ 45 degrés vers le bas.
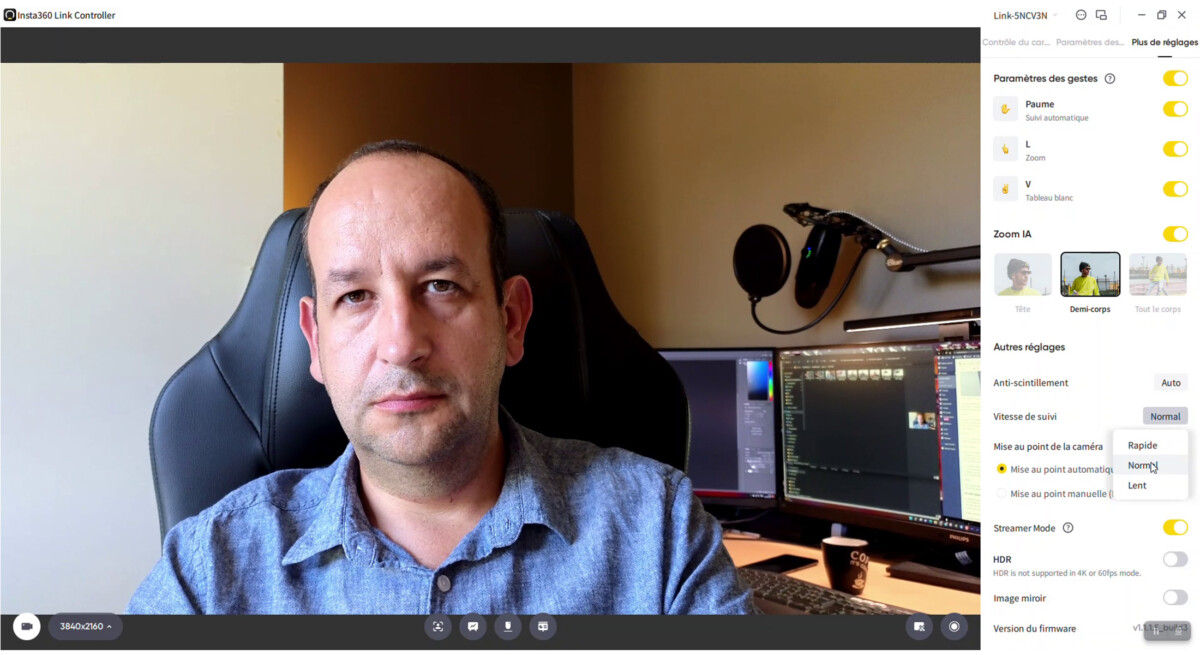
Attention toutefois : si l’efficacité du suivi est plutôt bonne — Insta360 précise qu’elle peut être améliorée par le déploiement de mises à jour — il convient de ne pas vous déplacer trop vite sous peine de créer un effet visuel désagréable. À noter que l’application propose trois vitesses de suivi : lente, normale et rapide, mais nous déconseillons franchement l’utilisation de cette dernière configuration, à moins de ne pas avoir le choix.
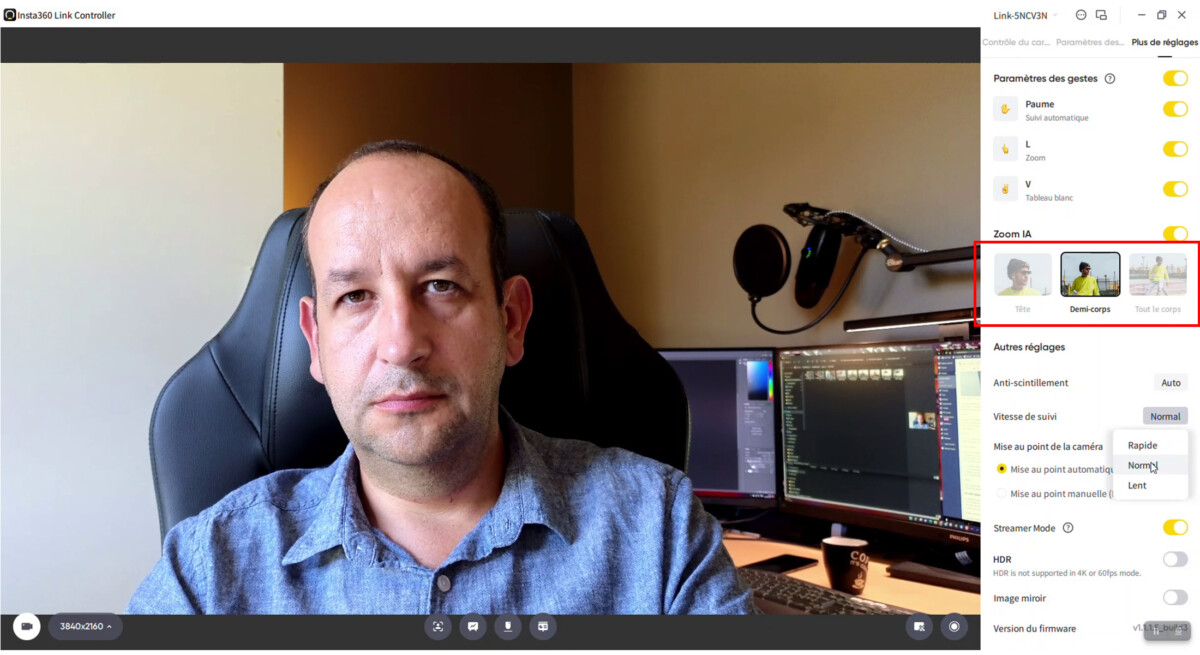
À cette fonction de suivi, vous pourrez décider d’y coupler l’option appelée « Zoom IA ». Celle-ci est très pratique également puisqu’elle permet d’indiquer à la caméra le cadrage que vous souhaitez avoir à l’image. Les noms des modes sont explicites et ils proposent des cadres « tête, demi-corps et tout le corps ». Là aussi, le résultat est assez impressionnant, minorant toutefois le choix que fait la caméra quant au positionnement de votre visage à l’image.
Celui-ci est bien souvent un peu trop « centré », ce qui entraine une réserve sur le bord supérieur du cadrage qui est assez inutile, voire mal venue. Un bord perdu en partie haute, qui nous coupe parfois même les bras en mode « demi-corps » et qui finit quelque peu par agacer. À ce stade, on regrette qu’Insta360 n’ait pas prévu de commandes gestuelles permettant de régler l’orientation et l’inclinaison de la caméra.
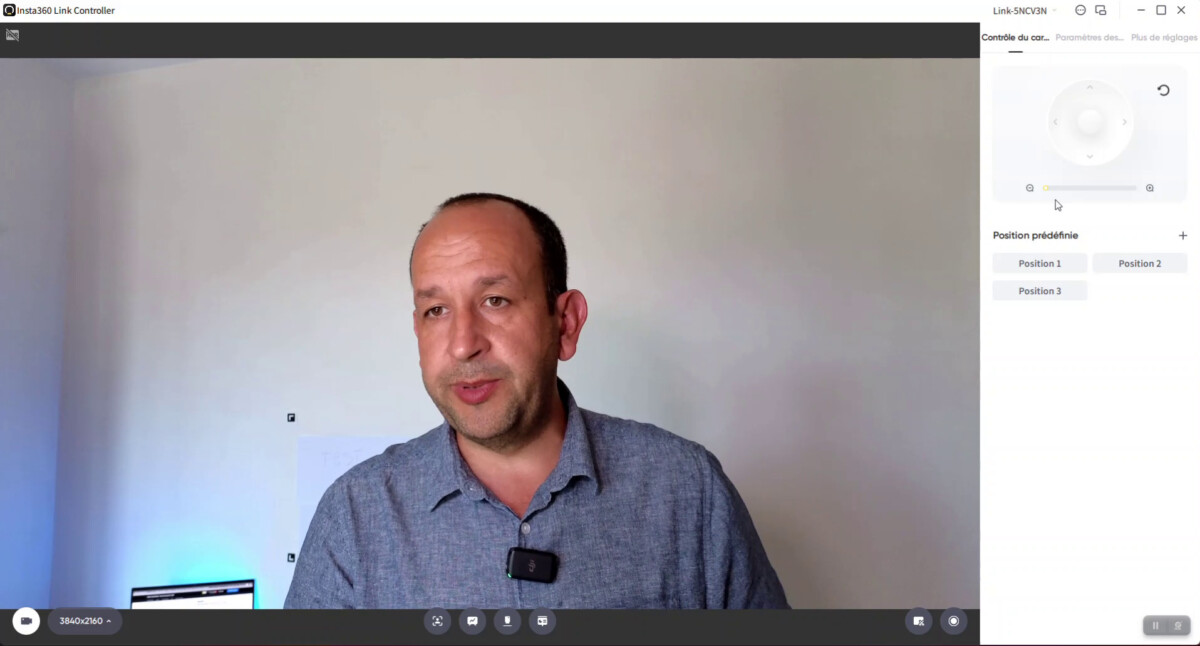
Peut-être par le biais de futures mises à jour ? En attendant, vous pouvez toujours utiliser le joystick et flèche de réglages disponibles sous l’onglet « contrôle du cadre », mais cela va un peu à l’encontre du confort qu’est censé nous apporter le suivi automatique via l’IA.
Maîtrisez votre niveau de zoom
Deuxième commande gestuelle, le « L » que vous réaliserez en présentant votre pouce et votre index face à la caméra. Cela active le mode zoom qui, comme son nom l’indique, permet de retravailler le cadre dans la limite du facteur x4 proposé par la caméra.
La gestuelle est donc enfantine : vous faites ce L avec vos doigts, la bande LED située sur la caméra valide le fait qu’elle a compris votre commande avec quelques clignotements bleus (c’est le cas pour toutes commandes gestuelles) et vous n’avez plus qu’à monter ou baisser votre main pour zoomer ou dézoomer dans l’image.

Naturellement, il s’agit d’un zoom numérique, mais nous n’avons pas constaté pour autant une perte de qualité significative dans la qualité de l’image. Là aussi, tout dépendra des conditions de tournage (luminosité, distance du sujet, etc.), mais dans l’ensemble, nous l’avons trouvé bien suffisante pour de la diffusion sur Internet.


Pour conclure sur ce mode, passé le côté un peu étrange que peuvent provoquer les commandes gestuelles, le résultat s’avère finalement efficace, presque ludique et surtout, plutôt inédit — à notre connaissance en tout cas.
Pour les professeurs et conférenciers
Dernière commande gestuelle, le « V » que vous réaliserez comme le signe « victoire », avec l’index et le majeur. Celui-ci active le mode « tableau blanc », très impressionnant lui aussi. Pour l’utiliser, il faut préalablement installer les marqueurs livrés dans la boîte aux quatre coins de votre tableau blanc, ou en tout, de la surface qui va vous servir pour votre présentation.
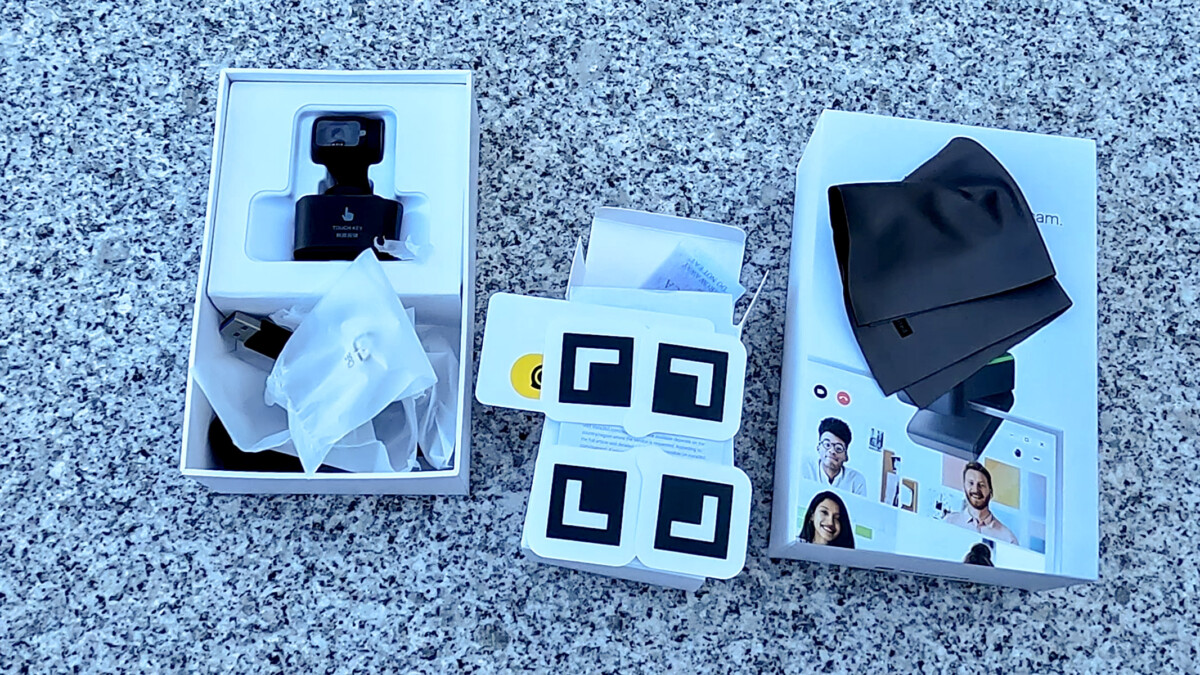
Le contexte est alors assez simple à imaginer. Vous êtes formateur ou professeur en ligne, par exemple, et vous souhaitez illustrer vos propos avec quelques notes au tableau. Vous parlez à votre audience, avec la caméra en mode demi-corps et juste à côté de vous sont disposés les marqueurs. La commande gestuelle V indiquera votre intention de basculer sur le tableau, celle-ci opérera la manœuvre nécessaire (dézoome et/ou balayage de la pièce) pour identifier les marqueurs. Une fois ceux-ci trouvés, la caméra zoome automatiquement au plus près de votre cadre pour que votre audience puisse lire le mieux possible ce que vous écrivez. Un mode qui s’active donc en trois étapes très simples et rapides !
Faute de tableau blanc, nous avons testé cela sur une installation de fortune, avec quelques feuilles A4 et force est de constater que le résultat est bluffant d’efficacité. Naturellement, cela impose que le cadre utilisé comme tableau blanc ne soit pas trop grand et il vous faudra sans doute faire quelques essais pour que le résultat soit parfait, mais là encore l’idée est excellente ! À noter que pour ressortir du mode, il faut de nouveau faire le signe de « V » dans le champ de vision de la caméra. Cette dernière adoptera alors le cadre et le mode précédemment utilisés.
Pour streamer sur les réseaux sociaux
Que serait un tel produit sans une option permettant de basculer la nacelle en mode portrait en vue de réaliser des vidéos à la verticale ? Pour ce faire, il faut d’abord cocher l’option « streamer mode » dans les options du logiciel, puis sélectionner l’une des deux définitions prévues à cet effet, à savoir 736 x 1280 pixels et 1088 x 1920 pixels. Sitôt fait, la caméra opère une petite danse et bascule son objectif à 90 degrés pour réaliser ses vidéos en mode portrait.

Dans le « Streamer Mode », la caméra peut tourner son objectif à 90 degrés. De quoi alimenter vos réseaux sociaux avec des images tournées depuis cette petite caméra qui limite toutefois son tracking à un suivi horizontal. C’est bien normal, mais nous préférons toutefois le rappeler, tout comme le fait que les fonctions de zoom restent en revanche disponibles.
Là aussi cette fonction peut être intéressante, mais attention, la marge de manœuvre est un peu plus réduite et, surtout, l’effet obtenu n’est parfois pas des plus élégants. Il est vivement recommandé de ne pas trop bouger et d’activer un suivi du déplacement sur une vitesse lente.
Une webcam aussi conçue pour les fans d’unboxing
Et deux autres modes sont tout aussi bien sentis de la part d’Insta360, à savoir les modes « deskview » et « overhead ». Tous les deux sont dédiés à tous ceux qui sont amenés à présenter des produits (par exemple) dans leurs vidéos. Là, on sait qu’il est monnaie courante de recourir à un plan de vue par le dessus, mais cela nécessite d’avoir une seconde caméra, sauf à exploiter des plans d’illustration.

Avec la Link, vous pourrez facilement répondre à ces besoins grâce à ses deux modes qui s’activent cette fois-ci via des icônes présentes dans le logiciel. Un clic sur le mode « deskview » permet d’abaisser en une seconde l’inclinaison de la caméra à 45 degrés vers le bas. Un second clic et la caméra reprend sa position initiale. Pour ce mode, il n’est pas nécessaire de procéder à une installation particulière, la caméra peut simplement être installée au sommet d’un moniteur de bureau ou d’un écran de PC portable.

En revanche, pour le mode « overhead », la configuration est tout autre. Pour l’utiliser, il faut au préalable installer la caméra perpendiculairement à nous, et donc redresser son objectif pour être dans le cadre. Rassurez-vous, vous ne perdez aucune des fonctions de suivi évoquées plus haut, mais cela permet en revanche de dégager le champ de vision de la caméra pour que celle-ci puisse filmer ce qu’il se passe vers le bas.
Là aussi, le passage d’un état à l’autre du cadrage est quasi instantané, mais naturellement vos spectateurs verront à l’image le mouvement très rapide de l’objectif. Un rendu peu agréable, mais il faudra composer avec, ou acheter une seconde caméra.
Une application logicielle efficace
Nous avons déjà évoqué plus haut l’essentiel du logiciel Insta360 Link Controller, mais celui-ci propose quelques autres réglages intéressants, comme la possibilité de gérer la mise au point manuellement. Sachez tout d’abord que la plage d’autofocus indiquée par Insta360 s’étend de 10 cm « à l’infini », mais qu’en mode automatique, l’intelligence de la caméra n’a pas été capable de créer un flou d’arrière-plan. Là encore, nous ne nous attendions pas à ce que la chose soit capable de rivaliser avec l’effet bokeh tant apprécié des créateurs de contenus qui équipent le reflex d’optique à grande ouverture. Néanmoins, un petit flou aurait été apprécié, quitte à nous offrir la possibilité côté logiciel de sélectionner une zone de netteté ou encore d’avoir la main sur des réglages de collimateurs. Mais non !
Résultat : dans l’essentiel des cas, la mise au point automatique est plutôt bonne, mais pour avoir un peu de flou d’arrière-plan, il faut que les éléments autour soient assez loin derrière.
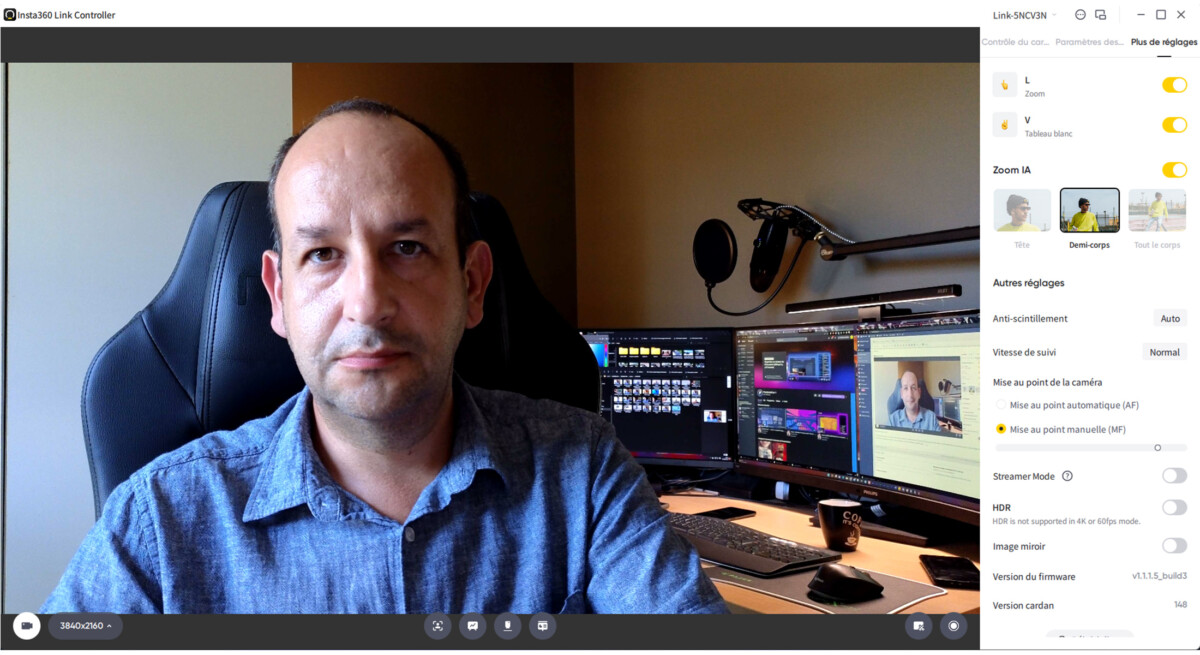
Il est toujours possible de recourir au mode manuel pour ajuster la profondeur de la zone de mise au point. Ainsi, dans un cadre plutôt fixe, vous devriez pouvoir créer un léger flou d’arrière-plan, là encore à condition d’avoir un peu d’espace avec les éléments derrière vous.

Ci-dessus, la photo en mise au point automatique propose un rendu plutôt net sur l’ensemble de l’image, dans les limites techniques toutefois de la caméra elle-même. Le résultat n’est pas si mal compte tenu des conditions lumineuses. Les écrans situés en arrière-plan ne facilitent pas le réglage automatique de l’exposition et de la sensibilité. Nous avons néanmoins souhaité défier la caméra sur ce point, et elle ne s’en sort pas trop mal.

Avec la mise au point manuelle, on peut essayer de créer un peu de flou d’arrière-plan visible ici sur le clavier et la tasse. Néanmoins, étant donné que dans notre configuration de test le recul est assez faible avec notre bureau (à peine 1 mètre), il est assez difficile d’obtenir quelque chose de parfait. C’est pourquoi un léger flou commence à apparaître aussi sur le visage. Nous tenions néanmoins à mettre cela en avant pour que vous sachiez à quoi vous attendre dans une telle configuration.
Enfin, dernière option très intéressante, vous pourrez mémoriser dans l’application jusqu’à six positions prédéfinies pour la caméra. Ce qui est assez génial, c’est que celles-ci peuvent être mémorisées sur toute la zone de mobilité de la caméra, soit environ 300 degrés à l’horizontale et environ 135 degrés à la verticale. Ainsi, en quelques clics, vous pourrez orienter l’objectif vers différentes personnes situées dans une pièce ou autour d’une table avec une seule et même caméra. Ajoutons à cela que chaque position peut mémoriser l’orientation, mais aussi le facteur de zoom. Pas mal, non ?
Là encore, il faudra prendre garde, car votre audience verra les déplacements rapides de l’objectif à l’image et que le rendu n’est pas très joyeux. L’ajout d’une image ou illustration pour camoufler le mouvement est vivement recommandé.
Audio de l’Insta360 Link : des points à améliorer
Nous terminerons ce test sur deux points faibles. Le premier est d’ailleurs le plus important. Nos différents tests nous ont permis de constater que la qualité audio n’est pas digne d’un produit à ce niveau de prix. Dans la première configuration de test (que vous avez peut-être découvert dans la vidéo), notre prise de parole dans un grand salon assez peu meublé et sujet à l’éco, nous avons pu constater que les micros délivrent une qualité nettement en deçà de nos attentes. Le son est distordu et pas très agréable. Faut-il remettre ici la faute à la technologie antibruit intégrée ? Difficile à dire, mais nous attendions mieux de la part de cette caméra qui intègre deux micros et qui est vendue à ce niveau de prix.
Dans des conditions plus classiques, avec une intervention plus proche des micros (environ 1 mètre) et dans une pièce à l’acoustique moins capricieuse, le résultat est meilleur, mais pas parfait pour autant. L’effet de distorsion est beaucoup moins présent, mais on sent bien qu’il n’est pas très loin ! Dommage, à ce stade on se demande si Insta360 ne compte pas sur le fait que les streamers pro ou semi-pro (à qui le constructeur adresse ce produit) préfèreront utiliser un micro externe.
Quoi qu’il en soit, ce constat nous emmène à notre seconde critique qui concerne la partie logicielle. Si l’application Insta360 Link Controller propose plusieurs réglages pour la vidéo, rien n’est prévu pour la partie audio. Impossible d’appliquer des filtres passe-haut ou passe-bas, par exemple, d’intervenir sur la réduction de bruit, pourtant plébiscitée, pas plus que sur le réglage du gain. Une option pourtant banale qu’il faudra prendre le temps de régler dans les options… du système d’exploitation !
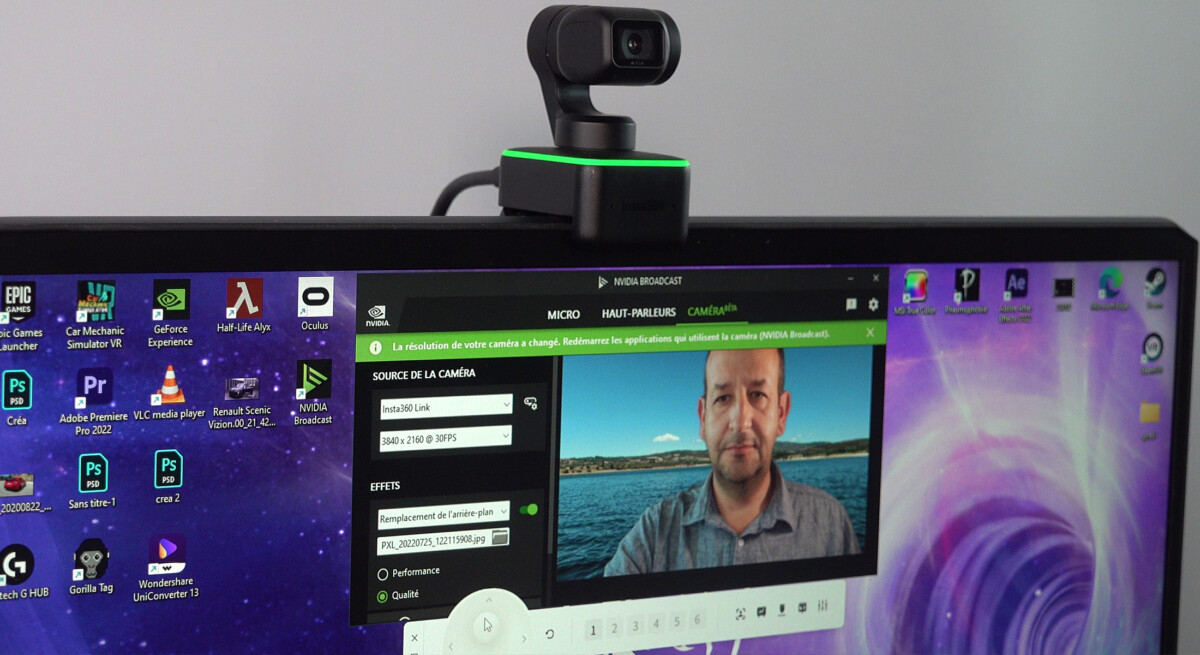
Il y a donc urgence à étoffer l’application maison de telles options. Et pour ne pas terminer exclusivement sur une note négative, ajoutons que la caméra est naturellement compatible avec Nvidia Broadcast pour assurer le détourage automatique : autre fonction manquante de l’application livrée avec la caméra. Néanmoins, lorsque vous utilisez un logiciel tiers, comme Nvidia Broadcast, Microsoft Team, Skype, Google Meet ou encore Zoom, une barre d’outils reste présente à l’écran pour accéder à l’essentielle des fonctions d’Insta360 Link Controller.
Prix et date de sortie de l’Insta360 Link
L’Insta360 Link est d’ores et déjà disponible au prix de 370 euros sur le site du constructeur, ou à 405 euros pour le kit tripode.































Ce contenu est bloqué car vous n'avez pas accepté les cookies et autres traceurs. Ce contenu est fourni par Disqus.
Pour pouvoir le visualiser, vous devez accepter l'usage étant opéré par Disqus avec vos données qui pourront être utilisées pour les finalités suivantes : vous permettre de visualiser et de partager des contenus avec des médias sociaux, favoriser le développement et l'amélioration des produits d'Humanoid et de ses partenaires, vous afficher des publicités personnalisées par rapport à votre profil et activité, vous définir un profil publicitaire personnalisé, mesurer la performance des publicités et du contenu de ce site et mesurer l'audience de ce site (en savoir plus)
En cliquant sur « J’accepte tout », vous consentez aux finalités susmentionnées pour l’ensemble des cookies et autres traceurs déposés par Humanoid et ses partenaires.
Vous gardez la possibilité de retirer votre consentement à tout moment. Pour plus d’informations, nous vous invitons à prendre connaissance de notre Politique cookies.
Gérer mes choix