
Comme toutes les manipulations similaires, il est indispensable de sauvegarder ses données. D’ailleurs, ne vous lancez pas de telles manipulations si vous ne savez pas ce que vous faites. Cette méthode vous permettra d’installer Android 5.0 (Lollipop), sans attendre les mises à jour OTA (Over-The-Air) qui devraient arriver un peu plus tard. Vérifiez également la version de votre appareil Nexus, certains appareils n’ont pas encore d’image de restauration – c’est le cas de la Nexus 7 en version 4G LTE.
Pour commencer, vous avez plusieurs fichiers à télécharger.
Fichiers à télécharger
- Pilotes pour PC Windows Dropbox | Dev-Host | Google Drive
- Version SDK (Super Slim) | Télécharger
Téléchargez l’image de restauration pour votre appareil :
- Nexus 5 (LRX21O)
- Nexus 7 WiFi (2013) (LRX21P)
- Nexus 7 WiFi (2014) (LRX21P)
- Nexus 10 (LRX21P)
- Nexus 9 (LRX21Q)
- Nexus Player (LRX21M)
Prérequis
En suivant bien les étapes suivantes, l’image de restauration est assez simple à installer :
- Il vous faut télécharger le SDK Android que vous trouverez ici : http://developer.android.com/sdk/index.html. Si vous n’avez jamais installé d’image à partir de votre ordinateur, prenez l’ADT Bundle. Il contient tout ce dont vous avez besoin pour réaliser une installation propre. Il s’agit d’une archive qui contient deux dossiers (« eclipse » et « sdk ») et un exécutable ( « SDK Manager.exe »). N’y touchez pas, on s’en occupera plus tard.
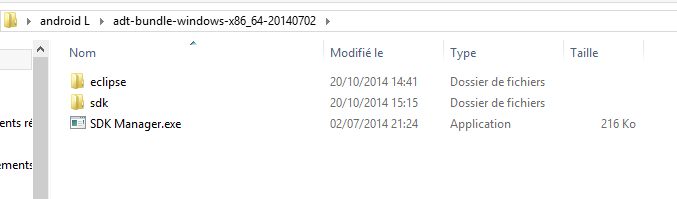
- Ajoutez les dossiers platform-tools du SDK à la variable d’environnement PATH.
- Sous Mac : Ouvrez un Terminal et tapez “export PATH=$PATH:
“ - Sous Windows : Clic droit sur “Poste de travail” > Propriétés. Sous Windows 8, clic droit sur « Ce PC » > Propriétés > Paramètres système avancés. Allez dans l’onglet “Avancé” et cliquez sur “Variables d’environnement”. Modifiez la variable “PATH” et ajoutez le chemin vers le SDK Android après avoir ajouté un ; aux précédents chemins (par exemple, dans notre cas : C:\Users\Gaël\Desktop\android L\adt-bundle-windows-x86_64-20140702\sdk\platform-tools).
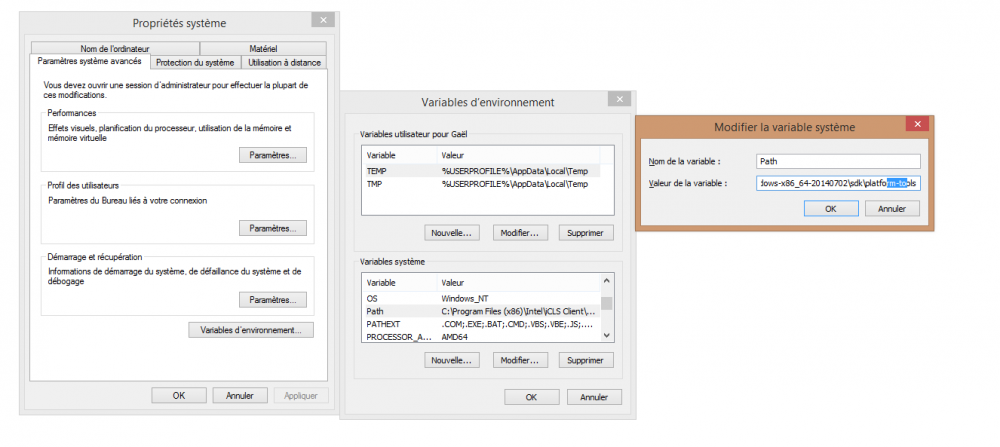
- Pour Windows, il vous faut les drivers USB Google. Ceux-ci sont téléchargeables via le SDK Manager disponible à la racine du dossier du SDK et se trouvent dans Extras / Google USB Driver dans le Manager. Le problème de cette manœuvre, c’est qu’elle demande d’avoir Java installé sur votre PC. Le plus simple est encore de télécharger directement ces drivers à cette adresse : http://developer.android.com/sdk/win-usb.html
- Toujours pour Windows, connectez ensuite votre appareil à votre ordinateur, puis faites Clic droit sur “Ordinateur” (ou « Ce PC pour Windows 8) > Gestionnaire de périphériques. Dans le panneau de gauche de la fenêtre qui vient de s’ouvrir, faites un clic droit sur votre appareil (Nexus 7 ou Nexus 5) qui doit apparaître dans “Autres appareils” ou « Appareils Mobiles » > Mettre à jour les drivers. Ensuite, choisissez l’installation manuelle, les drivers se trouvant à
/extras/google/usb_driver. - Subtilité supplémentaire qui ne concerne que Windows 8, pour que les drivers de la Nexus 7 (et du Nexus 5, je suppose) s’installent correctement, il faut que la tablette soit branchée en mode appareil photo pour être reconnue correctement par Windows.
- Pensez à activer le mode « Débogage USB » de votre appareil dans les options pour les développeurs. Pour ce faire, rendez-vous dans les Paramètres > Système > A propos de la tablette/du téléphone > Tapez à plusieurs reprise sur « Numéro du Build » jusqu’à ce qu’Android indique que le mode développeur est activé. Dans le sous-menu paramètre apparaît désormais « Options dans les développeurs ». Activez alors le « Débogage USB ».
- Lorsque les drivers sont installés et la tablette ou le téléphone branché, allumez l’écran de votre appareil mobile et autorisez le PC à se connecter (un pop-up apparaît).
- Pour vérifier que tout est bon, tapez “adb devices” dans un terminal (ou invite de commande sur Windows). Si vous y voyez votre appareil apparaître à la suite de la phrase “List of devices attached”, tout est bon, nous pouvons commencer l’installation !
Procédures d’installation
Il vous reste à suivre les procédures suivantes si vous n’avez jamais débloqué votre bootloader :
- Télécharger le SDK et décompresser sur le disque dur de votre PC
- Téléchargez et installez le pilote Windows | Appuyez sur Y dans la procédure
- Éteignez votre Nexus
- Allumez le Fast Boot Nexus (Volume Bas + Power) (Nexus 5 : Volume Haut + Volume Bas + Power / Nexus 7 : Volume Bas + Power)
- Connectez votre Nexus au PC (installer les pilotes)
- Allez dans le dossier SDK décompressé
- Appuyez sur Maj + touche sur le bouton droit de la souris PC
- Cliquez sur Ouvrir une fenêtre de commandes
- Tapez :
-
fastboot devices | Vérification
-
fastboot oem unlock | Appuyez sur le volume du haut pour choisir Oui, puis confirmer avec "Power"
-
-
fastboot devices | Vérification
-
fastboot oem unlock | Appuyez sur le volume du haut pour choisir Oui, puis confirmer avec "Power"
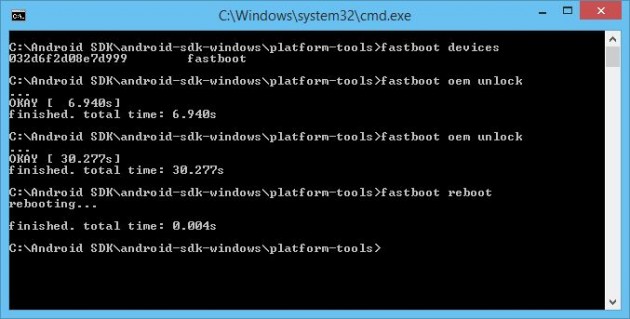
- Attendez jusqu’à ce que la procédure termine
- Tapez
-
fastboot reboot
-
-
fastboot reboot
- Le téléphone va redémarrer avec un robot vert, cela devrait prendre 2 à 3 minutes pour réinitialiser le téléphone
Pour flasher l’image de restauration :
- Extrayez l’image téléchargée | Vous devez le faire 2 fois, car l’image contientun autre fichier .tar à extraire pour tous les dossiers | Nous vous recommandons d’utiliser le 7zip programme libre.
- Éteignez votre Nexus
- Allumez le Fast Boot Nexus (Volume Bas + Power)
- Connectez le Nexus au PC
- Cliquez sur le fichier Flash-all.bat (Windows)
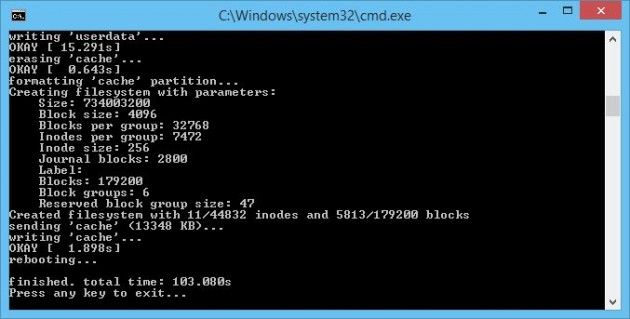
- Attendez jusqu’à ce que la procédure soit terminée avec succès (environ 3 minutes)
- Le téléphone devrait réinitialiser et démarrer automatiquement.
- Si le téléphone ne démarre pas, sélectionnez « recovery » avec l’aide des boutons de volume, puis appuyez sur POWER pour confirmer. Dès que le robot vert apparaît, pressez Volume bas + Power, puis sélectionnez « Wipe ». Attention, cette procédure effacera vos fichiers.
Utilisez-vous Google News (Actualités en France) ? Vous pouvez suivre vos médias favoris. Suivez Frandroid sur Google News (et Numerama).























Bonjour, J'ai une nexus 2013 wi fi avec android 5.1.1. Pour certains applicatifs (google chrome par ex.) j'ai des ralentissements sévères voire des blocages avec cette dernière version android dont l'installation m'a été un peu imposée par google. Je souhaite revenir sous android 4.4.4. Je ne suis pas sûr du processus que vous proposez et utiliser la fonction "rétablir la configuration d'usine" ne permet pas de revenir à une version d'android antérieure. Pouvez vous m'en dire un peu plus et me donner une check-list appropriée?
Merci mille fois Oweebee! J'ai bien retrouvé mes 26 gigas adorés, c'est formidable :D
Le tuto est tres tres tres mal expliquer ! Je viens de perdre toutes mes donnés !
un lien pour l'adt bundle https://dl.google.com/android/adt/adt-bundle-windows-x86_64-20140702.zip
Windaube ça vient de Micro$oft de toute façon. Et les Etats Unis c'est le mal ! Bon, j'dois y aller, j'vais au MacDo et après j'vais voir Star Wars au ciné, salut !
sur Nexus 4, absnece de connectivité 3G après installation.... "mobile data connectivity is not available on this device"
Sur nexus 10 plus de son et de micro depuis lollipop avec une installation faite automatiquement par Android. Quel est la meilleure méthode pour corriger ce problème ??
Depuis la mise à jour, je n'ai plus de son! Quelqu'un peut me dire ce qu'il faut faire svp?
Installation ok, en effet le tuto est plus compliqué que la manip ! impossible pour moi via NRT probleme de driver.
j'ai toujours le même souci, j'ai la notif pour l'ota, je télécharge et là je redémarre pour installer, la barre bleu grandit très légèrement et bam erreur avec le bonhomme android ... que dois je faire? (j'ai déjà réinitialisé mon nexus)
Depuis la mai, je n'ai plus aucun son sur ma nexus 10, même avec le volume au maximum... Que puis je faire ? Merci !
ATTENTION AVANT DE FAIRE LA MANIP ! En effet, a ce jour, il ont inversé les images de restauration pour la nexus 7, il faut que le fichier que vous avez téléchargé s'appel Razor (Nexus 7 2) et non Nakasi (1iere Nexus 7) sinon sa ne fonctionnera pas, j'en est fait les frais ! J'espère que la modification sera faite par FrAndroid, merci pour le tuto !
Plus de son depuis la version 5.0 plus de galerie photos non plus ,au secours Peut on revenir a l'ancienne et comment .merci .nexus 10
Bonjour/Bonsoir a tous. Je viens d'essayer de flasher ma nexus 7 2013 en suivant à la ligne près ce tuto. Tout fonctionne nickel, jusqu'au moment ou la fenêtre de commande flash-all.bat se termine. Déjà, l'installation se fait en à peine 20 secondes plutôt que trois minutes. Ensuite, l'écran de ma N7 s'éteint brièvement et se rallume sur le bootloader... j'essaye de redémarrer manuellement avec "recovery mode" comme indiqué dans le tuto, mais à la place du robot vert, c'est encore une fois le botloader qui apparaît. Maintenant je suis bloqué dessus, quoi que je fasse (j'ai essayé chaque option proposée, j'ai rallumé la tablette...) l'écran s'allume et reste sur le bootloader. x( Si quelqu'un pourrait m'aider (j'èspère ne pas avoir fait de conneries) ce serait extrêmement gentil de sa part ^^ Merci d'avance.
Salut à tous, je n'arrive pas a installer la maj ota car j'utilise TWRP. Quand je télécharge la maj, mon nexus 5 redémarre et lance le menu TWRP, et sur ce menu je sais pas comment faire pour installer la maj..... D'avance merci !
Bonsoir à tous, je viens de recevoir la mise à jour ota android 5.0 sur ma nexus 10 et toujours pour mon nexus 5...est-ce que le fait que mon nexus 5 soit rooté peut influencer qqch? D'avance merci pour vos retours...
Ouep, sauf que ça ne m'aurait pas empêcher d'oublier le cache.img, vue que je suis pas aller regarder la liste des commandes avant... C'est en allant voir les commentaires ici après (parce que forcement, ça marchais pas), que j'ai vue dans la liste des commandes que j'en avais oublier un :d
j'ai fais ce qua dit Vengel pour l'installation vu que j'avais l'erreur missing system.img tout c'est bien dérouler je voit que je suis sur android 5.0 mais probléme l'image est complétement en bazard j'arrive méme pas a taper mon code de carte sim...je sais pas comment faire si quelqun pouvais m'aider ca serais super!
Bonjour tout le monde, Je voudrais vous inviter a découvrir un nouveau portail de partage des fichiers. www.partagora.com vous propose de créer vos propres catalogues des fichiers (des photos, des videos, des images, de la musique). Partagez des nouveautes sur les nouvelles technologies avec vos amis et les autres internautes. C’est simple, gratuit etil n’y a pas de limites de stockage. Rendez-vous sur www.partagora.com Je reste à votre disposition pour tout question/commentaire/suggestion.
lazy mode [ON] Suffit de créer un .bat dans le dossier de lollipop avec le bloc note et faire un copier coller des commandes puis de lancer le .bat lazy mode [OFF] :)
Merci bcp, je galerais tous les tutos mentionnaient un fichier flash que je n'avais pas dans le pack google. Merci encore.
Essaye avec Nexus Root Toolkit Il y a une option pour remette en configue d'origine ( donc version 5 ) une tablette qui ne boot plus
Je penses que ce tuto m'a fait brické ma tablette... j'ai essayé de lancer flash-all.bat, et j'arrive plus a la rallumer (logo google qui reste) et impossible d'acceder au menu recovery
L'unlock du bootloader wipe tout tes data, le fastboot est un mode dans lequel tu dois entrer pour pouvoir installer la factory image lollipop
Certes le toolkit fait tout et est bien pratique mais si y'a une erreur qui se produit se sera compliquer de le résoudre car tu ne sais pas ou ça a clocher (bien sûr c'est rare mais ça peut arriver), perso je préfère suivre le tuto pas a pas (si on suit tout comme il faut il n'y a pas de raison que ça foire) au moins je sais ce que je fais, bien sur ce n'est que mon avis :)
Desolé pour l'erreur de frappe : Nexus Root Toolkit Je suis etonné qu'aucun site ne s'appuie sur cette méthode
Je confirme qu'avec Nexus Foot Toolkit ça marche tout seul. Ce logiciel vous installe le bon driver pour que votre PC voit votre tablette. Ensuite avec la fonction "Back to stock", ce soft vous installe proprement Android 5 en version officielle sans qu'on ait besoin de taper la moindre ligne de commande. C'est magique !
Erf, J'essayais désespérément de flasher cette factory image en flashant les fichiers 1 par 1, mais j'avais oublié le cache.img :/
Est-ce-que le fastboot enlève TOUT le user data?
c'est pas super conseillé ...
A préciser que cette méthode (même sans aller jusqu'au Wipe), efface les données. C'est ce qu'il s'est passé sur ma tablette.
non c'est pire que ça, le lien vers la version 2012 c'est celui de 2014. C'est une très grave erreur, car on peut bricker sa nexus. 2012 Nakasi 2013 Razor
Marche nickel sur mon N4, javais des soucis avec le flash-all.bat qui s'interrompait avant la fin car il ne trouvait pas certains fichiers.
Merci pour le tuto très bien expliqué :)
Bonjour, Je confirme qu'avec l'utilitaire Nexus Root Toolkit cela marche tout seul. Suffit de choisit l'option Flash Stock + Unroot et l'outil vous propose directement de passer en version 5 officielle. Juste à installer l'outil !
désolé mais je ne trouve pas le fichier Flash-all.bat #newbie
Bonjour, je suis débutant dans la matière et je voudrais juste savoir si j'installe l'image systeme je vais pouvoir recevoir les autres maj en ota. Merci
Ah ! Enfin des explications claires, simples et détaillées sur la procédure d'installation ! +1 pour cet article.
Ouai génial, je galerer depuis hier , grace a toi je suis a jour Merci Salutations
L'image dispo sur le site concerne un autre numéro de build de nexus 5, je ne sais pas si ça peut marcher sur le mien ou pas !
Flash tout image par image tu risque d'avoir un bug sinon, d'ailleurs l'image se trouve dans le dossier compressé que tu as télécharger sur le site des factory images
A mon avis il faut attendre les prochains exploits. Lollipop rend le root bien plus chiant a exécuter, je suppose donc qu'il faut attendre de nouvelles techniques, vu que les règles du jeu ont techniquement changées... :-)
Bonjour, j'ai un Nexus 5 (KTU84P), j'ai telecharger l'image posté sur androidauthority, mais je n'arrive pas à l'installer. quelqu'un peu m'aider ? En suivant le tuto, j'arrive à la partie ou il faut décompresser l'image pour lancer le flash-all, mais je ne trouve pas ce fichier flash-all.bat !
http://www.jeuxvideo.com/forums/1-1000005-1662489-1-0-1-0-tuto-installer-rom-stock-nexus-en-2min.htm Cadeau. La rom installée en 2 min chrono. 30 secondes pour lire le tuto et 1min30 pour l'appliquer. Quasi rien à installer et pas besoin de s'embrouiller avec des tutos de 20 pages et des toolkit qui nous pseudo mâchent le travail quand ça peut être fait 10 fois plus simplement.
Pour l'instant, NRT sur Linux me propose de restaurer l'image Kitkat et pas Lollipop. Vous avez une solution ?
Merci beaucoup, j'ai réussi très simplement sur ma Nexus 7 (2013)
Merci pour ce tutoriel très clair (quoi qu'en disent les grincheux). Peut-être pourrais-tu juste préciser (à la fin) que le redémarrage du téléphone (ou de la tablette) peut être très long. Après ~5mn, je commençais à m'inquiéter !
Y'a que moi à qui la commande du path ne marche pas ? (OS X) J'ai réussi à l'intaller grâce à la doc de Google qui est beaucoup plus claire x) https://developers.google.com/android/nexus/images mais je n'arrive pas pas à rajouter la ligne dans le path, ça m'énerve :@ Si quelqu'un à réussi ? :p Sinon l'interface de Android 5 est pas mal, j'aime bien, très fluide sur Nexus 5 :D Mais je n'ai pas compris leur délire avec l'app e-mail qui renvoit sur Gmail -_-
tien sur un linux http://code.google.com/p/adb-fastboot-install/ télécharge extrait ADB-Install-Linux.sh apres tu vas dans ton image et tu fais un ./flash-all.sh
esque le fais de le flasher avec les image d'usine sa enleve la garentie ?''' répondez svp-------Envoyé depuis l'application Humanoid pour smartphone
Bon bah je suppose que ça devais être normal vu que la j'ai refait la manip pour le moment aucun bug et bien 26Go ( donc 32 ) de dispo
faites attention les 2 liens pour les nexus 7 sont inversé. et les dates de sorties des nexus 7 c'est 2012 et 2013, pas de 2014...
http://www.theandroidsoul.com/android-5-0-lollipop-root-nexus-5-nexus-10-nexus-7-2013-released-chainfire/ root installer sur nexus 10. impec avec nexus root toolkit > Launch> boot > choisir le fichier : CF-Auto-Root-manta-mantaray-nexus10.img du fichier zip ;) Android 5.0 Root ;)
Du coup j'ai essayer sauf que quand je réinstalle tout sauf que quand je passe à fastboot flash boot boot.img le téléphone redémarre tout seul sans que j'ai fini la manip..
Merci de ta réponse je vais tester ça de suite... En cas de problèmes il est toujours possible de récupérer le téléphone ?
Si le téléphone ne démarre pas, sélectionnez « recovery » avec l’aide des boutons de volume, puis appuyez sur POWER pour confirmer. Dès que le robot vert mort apparaît, restez pressé sur Power puis appuyez une fois sur VOLUME UP, puis sélectionnez « Wipe Cahe / Userdatas ». Attention, cette procédure effacera vos fichiers. Voilà la procédure corrigée qui a fonctionnée pour moi (Les wipe étaient assez longs et le reboot très long)
En fait ça n'as pas fonctionner donc je recommence depuis le début et on verra bien !
esque le flash de la factory image fais sauté la garentie merci?-------Envoyé depuis l'application Humanoid pour smartphone
C'est bon j'ai réussit comme un con j'appuyais sur volume bas x) La a se fait maintenant j'attend de voir ce que ça as donner ! Merci pour le petit plus en tout cas même si c'est pas encore sûr que ça marche pour moi ! :)
donc si j'ai bien compris, la maj OTA je l'aurais dans longtemps vu qu'elle arrive au compte goute ? je vois pas pourquoi il mettrais la mise a jour sur un nexus 5 qui est en pleine campagne<i>-------<a href="https://play.google.com/store/apps/details?id=com.frandroid.app">Envoyé depuis l'application FrAndroid pour smartphone</a></i>
Sinon à quand sur nexus 4 ?<i>-------<a href="https://play.google.com/store/apps/details?id=com.frandroid.app">Envoyé depuis l'application FrAndroid pour smartphone</a></i>
Regarde légèrement plus haut un commentaire de Oweebee
Donc en gros il faut faire quoi ? ( Désoler si je te fait répéter mais j'ai la tête qui va exploser du coup je comprend 1 mot sur 10 x) ) Si je comprend bien faut tout refaire ( encore mdr ) ?
vous l'avais mis en lolipop ? -------Envoyé depuis l'application Humanoid pour smartphone
Même problème..... Il ne s'éteint jamais. Reboot après la mise en veille ou après l'extinction par le bouton marche/arrêt. <i>-------<a href="https://play.google.com/store/apps/details?id=com.frandroid.app">Envoyé depuis l'application FrAndroid pour smartphone</a></i>
J'ai réussi à m'en sortir après une restau avec les commandes de YammeZ plus bas, peut être que ça marchera avec le bat. Donc après restau j'ai réussi à passer en mode wipe, le truc c'est que quand t'es dans le mode avec le bonhomme android mort comme dans la toute dernière partie du tuto ils disent POWER+VOLUME UP .... en fait c'est juste power enfoncé et ensuite un clic rapide sur VOLUME HAUT et hop t'as le menu, différent de la manip pour entrer en bootloader donc où il faut presser les 2 en même temps. Bref ensuite Wipe cache et user datas (ça a été assez long chez moi) ensuite reboot .... et là j'ai bien du attendre mini 5mn avant que ça démarre, j'avais pas eu autant de patience les fois d'avant, peut être que le problème venait de là XD
Je viens de terminer ma mise à jour et ayant flashé les fichiers un par un. Et surprise je suis enfin en version 5.0 mais avec un téléphone qui affiche 16go au lieu de 32go, même après restauration. :( :( :( :(
c'est normal que des que mon nexus 5 se met en veille et que j'essaye de le rallumer il redémarre ?<i>-------<a href="https://play.google.com/store/apps/details?id=com.frandroid.app">Envoyé depuis l'application FrAndroid pour tablette</a></i>
Aucune, c'est la même. Comme tu peux le constater, le lien est sur developpers.google.com. La factory est plutôt destiné aux développeurs qui ont besoin d'avoir la mise à jour tout de suite (le temps c'est de l'argent), ou pour donner un coup de jeune à leur appareil. En gros via l'OTA tu télécharge celle proposé sur developpers.google.com. Mais tout se fait de manière transparente et automatique. Alors que l'inverse est faux.
Salut j'ai le même problème que toi, d'ailleurs dans un sens je suis " content" de voir que je ne suis pas le seul ça rassure un peu je vais chercher de mon côté et de toute manière je répondrais ici au cas ou j'ai trouver ! Alala Google quand tu nous tient x)
c'est bon, je sais pas pourquoi, mais un proxy s'est configuré tout seul...
Ha ben moi c'est passé comme ça ! Attention, j'avais lancé le Nexus Root Toolkit en mode "Administrateur"
Même avec le mode "Soft-Bricked/Bootloop" j'ai toujours le message "error: update package missing system.img"
C'est quoi la différence entre la mise à jour proposée sur https://developers.google.com/android/nexus/images et la mise à jour OVA ?
Pour ceux qui galèrent avec le message "error: update package missing system.img", il faut passer avec le Nexus Root Toolkit par "Flash Stock + Unroot" en mode "Soft-Bricked/Bootloop"
Parfait çà fonctionne Merci
Salut ! J'ai refais la procédure plusieurs fois, avec le bat et mode manuel (Sous les conseils de YammeZ) mais j'ai un soucis ..... mon tel est reconnu en 16 au lieu de 32go à chaque fois. La première j'ai tout restauré avant de m'en apercevoir. Si quelqu'un a une idée lumineuse ... Mauvaise ROM ? Autre ? PS: Impossible d’accéder au mode Wipe cité à la fin du tuto. Merci d'avance pour votre aide !
Ouais le nrt est beaucoup mieux-------Envoyé depuis l'application Humanoid pour smartphone
tu dois réactiver ton framework dans le même endroit ou tes aller mais juste à coter dans application désactiver (ou inactve je sais plus) . J'ai encore essayer cette méthode y'a pas longtemps mais pas sur que cela fonctionne pour Android 5.0 . -------Envoyé depuis l'application Humanoid pour smartphone
PS : un tuto aussi pour les personne qui utilise des MacOS ou linux ne serait pas de trop même si les manip' ce ressemble ;-) . -------Envoyé depuis l'application Humanoid pour smartphone
Mdr tu à l'air d'oublier qu'Android est basé sur un noyaux Linux toi ???? -------Envoyé depuis l'application Humanoid pour smartphone
Entre 1 à 4 jours max tu recevra la mise à jours direct sur ton smartphone ;-). Oubli pas de synchroniser ton Nexus de temps en temps et d'activer la localisation (moi je trouve que la maj arrive plus vite mais c'est peut être juste une impression mdr) . Et de temps en temps faut aller > paramètre > à propos du téléphone > mise à jour > rechercher mise à jour . -------Envoyé depuis l'application Humanoid pour smartphone
Ce serait bien de faire un article pour les novices car clairement la méthode donnée est certe bien (si on le fait bien) mais pour les débutants c'est très laborieux . Il faudrait un second article avec la méthode toolkit (Nexus root toolkit par exemple mais il y en à d'autre c'est juste que c'est le plus connu est le plus simple en général) je pense que les gens seront moin perdu mais bon ce n'est que mon humble avis ;-).Je connais toute les méthode car cela fait longtemps que j'utilise des Nexus (depuis 2011) mais faut penser à ceux qui sont sur Nexus depuis peu de temps !! Voilà . Merci XD -------Envoyé depuis l'application Humanoid pour smartphone
Si tu sais utiliser ton toolkit sa plante jamais . Et le plus simple c'est le NRT y'a pas plus simple que ce logiciel pour les Nexus certe c'est en Anglais mais c'est pas sorcier puis au pire ta des dizaines de tutos pour bien utiliser ton toolkit. De plus la méthode donner dans l'article de frandroid est bien plus compliquer et tu à bien plus de chances de faire planter ton smartphone . Le toolkit sert à justement faire la partie la plus compliquer automatiquement ta juste à suivre lire et valider en 2 ou 3 click l'opération est niquel et sans accro ...-------Envoyé depuis l'application Humanoid pour smartphone
jai essayer la méthode du framework Google pour "forcer" l ota, mais au final mon play store ne fonctionne plus " vérifiez la connexion et réessayer " alors que ma connexion fonctionne très bien ... une solution ?? <i>-------<a href="https://play.google.com/store/apps/details?id=com.frandroid.app">Envoyé depuis l'application FrAndroid pour smartphone</a></i>
sûrement entre 1 à 4 jours max la maj OTA !!-------Envoyé depuis l'application Humanoid pour smartphone
Sur Mac tu télécharges cette archive que j'ai préparé https://www.dropbox.com/s/1pvhpapvohrgy0t/nexus_5_lolipop.zip?dl=0 tu la dézippes dans "Téléchargements". Ensuite tu lances le Terminal et tu tapes: cd Downloads/nexus_5_lolipop Ensuite tu tapes: bash unltlauncher.sh Ensuite choix 1 puis choix A puis choix 5 puis Y Tu laisses tourner pendant 3 minutes environ. Ne pas oublier de mettre le Nexus en mode Débuggage et surtout de sauvegarder ses données.
C'est toujours la même chose , on va pas créer un tuto pour poster juste le lien de la factory image........... Et puis le tuto quoi........ un pavé inutile. -Télécharger les drivers du tél -Télécharger le sdk -télécharger la rom -Unzip la rom dans SDK/platforms-tools -brancher le tél allumé en usb puis " fastbbot reboot bootloader" dans un invite de commande du dossier platform-tools. - "fastboot unlock oem " dans l'invite de commande - flashall.bat ou flash via invité de commande de chaque image . Enjoy. A part perdre les gens , je vois pas à quoi çà sert de faire un tuto aussi long
Merci beaucoup ! Ça fonctionne parfaitement chez moi. PS : Après ces commandes, appuyez simplement sur le bouton power du Nexus pour rebooter. Le reboot prend quelques minutes (animation de chargement), c'est normal.
Du coup, la mise à jour par OTA viendra dans combien de temps normalement ? 2jours non ? <i>-------<a href="https://play.google.com/store/apps/details?id=com.frandroid.app">Envoyé depuis l'application FrAndroid pour smartphone</a></i>
trop compliqué et trop peur de tout niquer.. donc euh aucune info sur l'ota savoir quand elle arrive ? une approximation m'ira..<i>-------<a href="https://play.google.com/store/apps/details?id=com.frandroid.app">Envoyé depuis l'application FrAndroid pour smartphone</a></i>
Non, il faut aller dans "Sécurité" pour ça, pour moi en tout cas il était pas activé par défaut.
Oui, pas de galére driver avec ubuntu.
Ben ça méritait d'être commenté quand même !
Le nexus 5 est-il chiffré d'office en installant Lollipop ?
ah pas bête j'avais même pas pensé à utiliser ma session ubuntu pour ça. et ça se tient à ces 3 lignes là??
non pas de date pour Google,c'est bien là le problème, mais vu que les nexus 6 et 9 sont sortie, la maj de lolipop devrait l'être aussi. a la sortie de l'iPhone 6,la maj d'ios 8 était dispo,voilà une preuve que Google et très loin derrière apple sur ce sujet. après je m'en fou,j'ai pas de nexus,mais je comprends la frustration pour ceux qui ont choisi un nexus pour avoir les majs en priorité, a ce train là,il y a déjà des Motorola et bientôt des LG g3 qui vont avoir lolipop avant les nexus. bref il faut voire les choses en face,Google a merdé, point barre.<i>-------<a href="https://play.google.com/store/apps/details?id=com.frandroid.app">Envoyé depuis l'application FrAndroid pour smartphone</a></i>
Ah, y'a un package adb-tools. Je note :)
Ah ? Tu peut faire des copier coller de ta musique par exemple ? En conservant les répertoires et tout ? D'ailleurs, y'a un lecteur de musique sous iOS qui gère les répertoire ?
et pourtant tu prend la peine de poster un com <i>-------<a href="https://play.google.com/store/apps/details?id=com.frandroid.app">Envoyé depuis l'application FrAndroid pour smartphone</a></i>
Pourquoi "tutorial" ? En français c'est tutoriel non ? C'est pour faire genre ou bien y'a une mûre réflexion là-dessous ? O_o
Ou alors sur linux : sudo apt-get install adb-tools && ./flash-all.sh C'est quand même plus simple x3
NON !!! Pour la réponse plus longue : http://forum.frandroid.com/topic/206618-tout-les-nexus-fonctionement-des-maj-ota/
J'ai fais la maj sur mon nexus 7 2012, elle s'est bien passé, mais je n'ai plus accès à internet depuis... pourtant je suis bien connecté au wifi
Google n'a JAMAIS donné de date de release, jamais. Il aurait très bien pu livrer lollipop dans 1 mois (ça aurait toujours fait "dans les semaines a venir" comme ils disent) et on aurait rien pu dire. <i>-------<a href="https://play.google.com/store/apps/details?id=com.frandroid.app">Envoyé depuis l'application FrAndroid pour smartphone</a></i>
Ou le faire manuellement proprement.. recovery + wipe + zip ou fastboot + wipe + factory image ;)<i>-------<a href="https://play.google.com/store/apps/details?id=com.frandroid.app">Envoyé depuis l'application FrAndroid pour smartphone</a></i>
C'est même la 1ere preview alors.. la 2eme c'est LRX21M si je me souviens bien et la finale c'est LRX21O (sur nexus 5)<i>-------<a href="https://play.google.com/store/apps/details?id=com.frandroid.app">Envoyé depuis l'application FrAndroid pour smartphone</a></i>
bonjour, je suis impatient d'avoir un retour expérience de cette version sur nexus 5 et de l'autonomie. meilleure gestion de l'autonomie ou pas ? par avance merci. <i>-------<a href="https://play.google.com/store/apps/details?id=com.frandroid.app">Envoyé depuis l'application FrAndroid pour smartphone</a></i>
Une maj OTA est plus risquée qu'il n'y parait (je n'ai jamais eu de problème personnellement, mais en même temps j'ai pas souvenir d'en avoir fait ^^) Rien n'est plus clean qu'un wipe + factory image en tout cas ;)<i>-------<a href="https://play.google.com/store/apps/details?id=com.frandroid.app">Envoyé depuis l'application FrAndroid pour smartphone</a></i>
Les toolkits c'est le mal ;) Même si je veuille bien comprendre que ce soit plus simple et plus rapide, le jour où il se plante (ce qui n'est pas rare à ce que j'ai compris), il te faudra bien plus de temps pour tout refaire marcher, sans compter la perte potentielle de tes données et le fait que tu ne saches pas ce qui s'est passé derrière tout ça :p Just my 2 cents :)<i>-------<a href="https://play.google.com/store/apps/details?id=com.frandroid.app">Envoyé depuis l'application FrAndroid pour smartphone</a></i>
Tu l'unroot, comme un grand, en laissant l'application NRT s'occuper de tout.
Putain le nombre de gens qui ont pas de vies et qui peuvent et savent passer du temps sur une débilité comme ça pour ne pas attendre quelques jours ! C'est carrément incroyable ! Hé mais sortez les gars !
Je beau fuir Windows comme la peste, l'appellation "Windaube" est juste puéril...
Je pense qu'il faut tu reviennes sous KitKat avant et puis si tu arrives pas a flasher essaye nexus root toolkit.
oui mais aujourd'hui plus de bugs,et les correctif sont vite déployer. et personne n'a le souvenir d'une maj d'Android sans bugs,prenons par hasard KitKat(il aura fallu combien de temps pour corriger tous les bugs avec la 4.4.4). il me semble que certains nexus 5 ont encore le bug de l'apn qui vide la batterie,censé être corriger avec lolipop,je veux pas faire mon troll,mais bon là encore victoire d'Apple sur ce point aussi. je signale au passage que je ne possède pas de produit apple,ni de nexus. je change de mobile tous les ans,alors les majs, je m'en tape,j'ai toujours un mobile avec la dernière version d'Android. <i>-------<a href="https://play.google.com/store/apps/details?id=com.frandroid.app">Envoyé depuis l'application FrAndroid pour smartphone</a></i>
je parlais du respect du calendrier de sortie d'une nouvelle maj. chez apple on respecte ce calendrier, a la date précise,pas comme Google. un moment il faut reconnaître qu'apple est largement plus performant sur ce point.<i>-------<a href="https://play.google.com/store/apps/details?id=com.frandroid.app">Envoyé depuis l'application FrAndroid pour smartphone</a></i>
Tu est supposé savoir te servir de Windows si tu l'utilise, et ne pas avoir besoin de tutoriel non plus.
oui oui.. si tu as 5go de libre sue l'appareil (lol) Pas comme chez Android tu l'as dit :-)-------Envoyé depuis l'application Humanoid pour smartphone
Trop compliqué
Si, si. ☺
@Ulrich Et sinon, juste pour Info, 'tutorial' c'est de l'anglais. En français, ça donne 'tutoriel'
j'ai le meme probleme hier soir je me suis de plusieur manière et au bout de 2h de tentative que se soit avec adb ou l'autre ou direct avec les cmd... et je suis sur la dernière prewiev d'android L... pourtant je suis un bidouilleur mais là je séche
10 seconde chrono avec Nexus root toolkit .. Fonctionne a merveille sur Nexus 10.. Une fluidité au top !
Et pour les personnes sous mac on peux pas le faire ?
iOS 8 était tellement au point a sa sortie qu'on est déjà passé en 8.1, Google préfère attendre et régler ces bugs plutôt que de sortir 36 correctifs pour régler tous les problèmes.-------Envoyé depuis l'application Humanoid pour smartphone
et nexus 4 ?<i>-------<a href="https://play.google.com/store/apps/details?id=com.frandroid.app">Envoyé depuis l'application FrAndroid pour smartphone</a></i>
Vous n êtes jamais content. Si pas d article pas content si article pas content. Bref des insatisfaits permanents !
Bonjour, flasher un nexus 5 avec les factory image, ou attendre la MAJ OTA puis le reset via les paramètres revient-il au même en terme de "propreté"?
Il faut se mettre au gout du jour! Plus besoin d'iTunes pour utiliser un iPhone/iPad depuis iOS5. Si tu veux faire des manips particulières (genre downgrader, installer un os beta, ...) là t'as besoin d'iTunes. Mais pour l'utilisateur lambda, non.
Il existe une procédure beaucoup plus simple: Attendre la mise jour en OTA
c'est moi ou c l'ancienne car moi une fois instale c lpx13d
euh sur iPhone on peut mettre a jour via ota depuis iOS 5 plus besoin d'iTunes pour cela. et les majs sont dispo a la date prévu, pas comme chez Android.<i>-------<a href="https://play.google.com/store/apps/details?id=com.frandroid.app">Envoyé depuis l'application FrAndroid pour smartphone</a></i>
En principe (pour ceux celle qui était sur iPhone) la on parle de faire un mise à jour manuel des Nexus donc faut passer par logiciel du type NRT (Nexus root toolkit) mais si vous n'êtes pas presser faut attendre de recevoir le mise à jour en OTA c'est à dire directement sur vos Nexus . De temps en temps pour bouger un peu l'appareil à la recevoir faut aller dans paramètre / à propos du tel / mise à jours et vérifier mise à jour ;-)-------Envoyé depuis l'application Humanoid pour smartphone
Normal sur iPhone même si j'aime pas iTunes c'est le seul point fort de iTunes c'est de pouvoir mettre a jours via iTunes ton iPhone . Mais sur Nexus c'est encore plus simple si t'attend la mise a jours sa ce fait direct par ton Nexus pas besoin de logiciel tiers ;-). Les Nexus root et autre c'est que pour les presser de la vie comme moi qui veulent faire la maj rapidement ;-)-------Envoyé depuis l'application Humanoid pour smartphone
L'outils le plus simple du monde pour les Nexus c'est le Nexus Root toolkit alias Wugfresh NRT -------Envoyé depuis l'application Humanoid pour smartphone
En français c'est pas tutoriel ? (c'est une question je précise)-------Envoyé depuis l'application Humanoid pour smartphone
par contre une fois la mise a jour faite, tu es plus root? je le suis plus moi et j'ai reessaye de le faire et ca marche pas
Lol vous vous compliqué la vie! Nexus Toolkit et en 8 min c'est fait!
Perso aucun problème de flash de la preview sur mon Nexus 5 (à partir d'un Mac). Voici la procédure de base: tar -xf hammerhead-lrx21o-factory-01315e08.tgz cd hammerhead-lrx21o adb reboot bootloader fastboot oem unlock ./flash-all.sh et rouler jeunesse (et pourquoi pas fastboot oem lock)
Beaucoup plus simple et rapide d'utiliser le Nexus root toolkit. Vous télécharger la factory image qu'il vous faut, vous deverouillez votre bootloader si ce n'est déjà fait, et ensuite, un coup de unroot et flash stock en sélectionnant Lollipop, et enjoy
C'est pas pour dire mais pour moi qui vient de revendre mon iPhone, la procédure est super complexe par rapport à Apple. Google devrait essayé de simplifier cette procédure quand même.
Bonne nouvelle ! J'en prends note ! Mon Nexus 4 a une sale tendance à me faire le même coup du cache-cache avec fastboot/adb :D
Je le fais la et ca a l'air de marcher.
Ah oui en effet là c'est chelou ! (surtout qu'en général, ça a plutôt tendant à faire l'effet inverse :D fonctionne sur fastboot et pas sur adb !) Essaye toujours avec NRT, avec un peu de chances il installe ses propres drivers !
quand je fais adb devices il me detecte et quand je fais fastboot devices il trouve rien. Je vais essayer avec le toolkit et si ca marche pas je vais attendre l'OTA. Merci quand même!!!
Alors dans ce cas j'ai moi-même été confronté une fois au problème. Je l'avais résolu avec la réinstall du pilote Android (avec désinstallation complète of course), ainsi que le reboot du service ADB. Cependant, si je ne dit pas de connerie, NRT fonctionne également avec les systèmes fastboot, ils sont juste maquillés par l'interface. Donc je doute que s'il ne détecte pas lors de la CMD..... il ne détecte pas non plus lors du NRT. J'ai constaté aussi que de lancer la procédure sans être certain que l'appareil ait été reconnu plante le délire plus qu'autre chose. Je te conseille de faire un fastboot devices avant toute manipulation, afin de checker si le téléphone est bel et bien reconnu (en général je sécurise aussi avec un adb devices, histoire de..)
Test<i>-------<a href="https://play.google.com/store/apps/details?id=com.frandroid.app">Envoyé depuis l'application FrAndroid pour smartphone</a></i>
C'est un peu dommage de faire un si long tutoriel, détaillants beaucoup de pré-requis, pour finir par un bête et méchant flash-all.bat alors qu'il aurait été facile d'indiquer les quelques commandes fastboot à la place... Ça aurait fait un tutoriel complet et multiplateforme, tout en évitant à l'auteur de passer pour quelqu'un qui ne comprends pas ce qu'il fait... <i>-------<a href="https://play.google.com/store/apps/details?id=com.frandroid.app">Envoyé depuis l'application FrAndroid pour smartphone</a></i>
J'étais déjà en mode developpeur et le debogage usb est activé c'est la base de la base comme tu le dis. Mais j'ai toujours le même probleme : waiting dor device. je vais essayer avec toolkit
Salut, laisse tomber cette méthode. La dernière ROM Lolipop pour Nexus 7 2013. (Si tu as un autre Nexus, trouve la rom ailleurs, facile sur XDA...) ---> http://forum.xda-developers.com/showthread.php?t=2474297 [Tuto] - Installe TWRP 2.8.1.0 - Mets à jour ton Bootloader en 4.0.4 - Copie l'image de la Rom à la racine de ton Nexus. Image (la dernière) ici : http://forum.xda-developers.com/showthread.php?t=2474297 - Reboot en recovery - Fais un Wipe complet (coche tout sauf Internal Storage et le truc USB) - Fais encore le même Wipe. 2 fois, c'est toujours mieux. - Installe la rom - Flash les Gapps (pour les applications Google) et SuperSu (pour le root) - Reboot, voilà, c'est terminé. [Tuto terminé]
Bien. Moi aussi. Et finalement, elle sert à quoi cette nouvelle version ? Que dalle. lol... Je retourne à une Scott rom Clean 3.8 en Android 4.4.4. J'attends que le reste suive avec Lolipop. Pour le moment, intérêt zéro.
As tu activer le débogage du mode développeur ? <i>-------<a href="https://play.google.com/store/apps/details?id=com.frandroid.app">Envoyé depuis l'application FrAndroid pour smartphone</a></i>
Perso j'ai simplement installé nexus root toolkit puis j'ai unlocké et rooté mon nexus 5. ensuite j'ai téléchargé l'archive avec la nouvelle rom lollipop. Je l'ai extrais dans le dossier SDKslim... Puis j'ai cliqué sur le flash all.bat... Nickel je suis sous lollipop ;D
Il faut aller dans les paramètres Android, à propos de l'appareil, et tapoter 9 fois le numéro de BUILD. Après, tu retourne en arrière, le menu développeur est apparu ! Rentre dedans, active les options pour développeur ainsi que la case "Mode déboguage USB". Et recommence l'opération =) A savoir tout de même que si tu ne savais pas ça, tu est certainement un novice en flash de firmwares. Dans ce cas je ne saurait que te déconseiller d'aller plus loin, au risque d'aller droit au briquage de l'appareil. Sinon, au lieu de jouer à l'apprenti sorcier (même les expérimentés font des erreurs, parfois impardonables), tu peux essayer le logiciel Nexus Root Toolkit. Il permet de simplifier toute la partie ligne de commande par une interface graphique et fera la même chose de manière automatique, en seulement quelques clics. Il existe un tas de tutos très simples sur ce logiciel sur Google, avec le lien de téléchargement. =) Et perso, quand l'image du N4 sera sortie, je procèderai ainsi. Même en connaissant la partie fastboot... C'est toujours plus secure d'utiliser un outil qui fait toutes les manips tout seul.
J'ai un probleme, chaque fois je fais flash-all ou les instructions une a une. ca marque waiting for devic. mes drivers sont biens installes
J'ai un probleme, je fais tout bien et mes drivers sont a jour mais chaque fois que je fais flash-all ou les instructions une a une. ca marque waiting for device
J'ai ma réponse. J'installerai la version de Scott Rom. Ici : http://forum.xda-developers.com/showthread.php?t=2474297 Je n'ai jamais apprécié les roms officielles. Testez, c'est génial.
Salut, pourquoi quand je vais dans les variables je n'ai pas la variable PATH? Comment faire pour l'avoir svp?
faut-il vider le cache des framework de service Google pour forcer l'OTA?<i>-------<a href="https://play.google.com/store/apps/details?id=com.frandroid.app">Envoyé depuis l'application FrAndroid pour smartphone</a></i>
Oui parce que Windows est l'OS desktop le plus utilisé.. tu sais.. comme Android sur Mobile...
Ca a l'air de fonctionner
Sachant que le SDK est aussi présent sur Linux et que les commandes sont les mêmes.
Pas encore.
Question : Si ma Nexus 7 2013 est déjà rootée, bootloader dévérouillé avec TWRP installé... Si j'extrais le fichier .TGZ, je trouve un ZIP qui correspond à l'image. Est-ce possible d'installer le ZIP via TWRP, tout simplement, sans passer par les étapes du tuto ? Merci d'avance à vous chers lecteurs.
Je n'avais pas lu toutes les erreurs. J'avais tout simplement pas assez d'espace libre sur mon ordinateur. Après quelques recherches, il en va de même pour la RAM qui peut être insufissante !
Et faut faire quoi après, une fois qu'il est rooté ?
Tu peux me détail stp parce que j'était sur une rom et jarrive pas la...
Windows* Et puis on met un "e" à "daube"
Il faut flasher chaque image l'une apres l'autre. Beaucoup d'usagers se plaignent du fait que le Flash-all.bat ne fonctionne pas
2013 -> 2012 (premier modèle) 2014 -> 2013 (second modèle) J'imagine (C'est le plus logique)
J'ai le meme probleme, la je suis en train d'essayer la solution suivante trouvée sur le net, je te dis apres si ca fonctionne : fastboot flash bootloader bootloader-hammerhead-hhz12d.img fastboot reboot-bootloader fastboot flash radio radio-hammerhead-m8974a-2.0.50.2.21.img fastboot reboot-bootloader fastboot flash system system.img fastboot reboot-bootloader fastboot flash userdata userdata.img fastboot flash recovery recovery.img fastboot flash boot boot.img fastboot erase cache fastboot flash cache cache.img
moi aussi mais c'est parce que je suis un noob ;-(-------Envoyé depuis l'application Humanoid pour smartphone
Et pour le nexus 4 ? y a rien ?
UP
J'étais sous Android 5.0 Preview. Mais cette installation me pose problème... L'erreur de fin est la suivante : "error: update package missing system.img". Des avis ?
Ça peut être utile pour ceux qui se laissent tenter par une première, et au moins ils ont les infos à jour ;-)
J'ai bien lu l'article... Et je reste sur ma décision d'attendre l'OTA.
Je fait de même sauf pour les drivers. Le SDK n'est pas du tout nécessaire.
Moi c'est pas tant le fait que le tuto ne montre que Windows. Non le problème c'est que le tuto soit fait. A chaque version il est reposté, et si les gens sont vraiment intéressé par l'installation de la factory image, ben ils savent déjà faire :/<i>-------<a href="https://play.google.com/store/apps/details?id=com.frandroid.app">Envoyé depuis l'application FrAndroid pour smartphone</a></i>
C'est plus complexe que ça. On dit bel et bien Windaub Vista, par exemple. Cependant, Windows 7 est la dénomination éxacte =)
Si faut attendre d'être super fort pour avoir un Linux, on commence jamais. Ceci dit le "Windaub" ça fait le genre de type "olol je suis un geek j'ai Ubuntu" mais qui est perdu sans son interface graphique ^^
Vous êtes sérieux avec vos commentaires rabaissant ? Si vous voulez pas du Windows autant demander pour les autres au lieu de critiquer. <i>-------<a href="https://play.google.com/store/apps/details?id=com.frandroid.app">Envoyé depuis l'application FrAndroid pour smartphone</a></i>
Mince, rien pour le Nexus 4... pour l'instant ...
Le mec as un téléphone android et critique windows, donc t'as un mac j'imagine ? Si tu me réponds que t'es sous Linux j'ai envie de te dire : utilise le pas si tu sais pas t'en servir
Merci pour ce tutoriel. Concernant les Nexus 7. Il existe 2 versions en effet, mais de 2012 et de 2013 non ? Dans l'article, il est mentionné 2013 et 2014 (rubrique téléchargement de l’image de restauration)
Perso, je prend les drivers universelles Clockwormod, et les fichiers minimal Fastboot, et c'est bon..
Un tuto pour Windaub encore...
Ouais ou sinon ya Nexus Root Toolkit qui est 1000x plus simple
Ce contenu est bloqué car vous n'avez pas accepté les cookies et autres traceurs. Ce contenu est fourni par Disqus.
Pour pouvoir le visualiser, vous devez accepter l'usage étant opéré par Disqus avec vos données qui pourront être utilisées pour les finalités suivantes : vous permettre de visualiser et de partager des contenus avec des médias sociaux, favoriser le développement et l'amélioration des produits d'Humanoid et de ses partenaires, vous afficher des publicités personnalisées par rapport à votre profil et activité, vous définir un profil publicitaire personnalisé, mesurer la performance des publicités et du contenu de ce site et mesurer l'audience de ce site (en savoir plus)
En cliquant sur « J’accepte tout », vous consentez aux finalités susmentionnées pour l’ensemble des cookies et autres traceurs déposés par Humanoid et ses partenaires.
Vous gardez la possibilité de retirer votre consentement à tout moment. Pour plus d’informations, nous vous invitons à prendre connaissance de notre Politique cookies.
Gérer mes choix