Décidément, on en apprend tous les jours avec la dernière version d’Android 4.0 ICS.

Saviez que Ice Cream Sandwich était capable de sauvegarder et restaurer vos données sans avoir à rooter l’appareil mobile ? La dernière version du système d’exploitation mobile de Google est capable, par le biais de quelques manipulations à entreprendre, de sauvegarder et de restaurer vos données. Une combinaison assez simple qui nécessite un ordinateur et un smartphone sous Android 4.0 Ice Cream Sandwich.
Si vous souhaitez l’entreprendre, j’ai pris quelques minutes pour vous traduire ce tutoriel assez bien expliqué qui a été publié par nos confrères de Technipages.
Le titre du tutoriel est « How to Backup Your Entire Android Device Without Rooting » ce qui donne en français « Comment faire une sauvegarde complète de votre appareil Android sans le rooter ».
Notez tout de même qu’il faut être utilisateur avancé, j’entend par là, qu’il faut posséder certaines notions en ligne de commandes pour effectuer ces manipulations.
1. Pour commencer, il faut installer le SDK d’Android (explication disponible en anglais sur le wiki de CyanogenMod – il existe aussi une explication pour Windows dans ce topic – il y en a certainement d’autres pour Linux et OSX sur notre forum, une petite recherche devrait répondre à votre question).
2. Une fois que c’est fait, il faut relier l’appareil Android (en mode Débogage USB) par le biais d’un cable USB à votre ordinateur
3. Ensuite, il faut ouvrir un invite de commande. Sur Windows, c’est démarrer > exécuter (ou « cmd » pour les versions plus récentes) puis dans la fenêtre il faut taper
- cd c:/android-sdk-windows/platform-tools
(c’est un exemple, le répertoire peut être placé ailleurs. Il faut donc modifier la ligne de commande, afin de l’adapter correctement).
4. Après vient la fonction du backup :
- Pour le backup par défaut, il suffit de taper « adb backup -all » en ligne de commande – ce qui aura pour effet de sauvegarder les données du système, les données des applications mais pas les applications elles-mêmes dans le répertoire par défaut qui est : platform-tools.
- Pour le backup ciblé, il suffit de taper « adb back -all -f C:\filenameichoose.ab » ce qui aura pour effet d’effectuer la même manipulation mais vers un répertoire de fichier choisi, d’où le fameux -f C:\filenameichoose.ab.
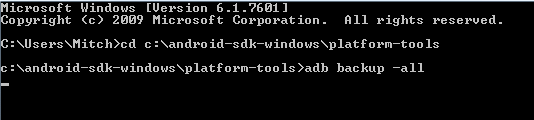
Voici plusieurs autres commandes que l’on peut utiliser dans la ligne de commande :
- -apk – Sauvegarde de toutes les applications
- -noapk – Ne sauvegarde aucune application
- -shared – Sauvegarde les applications sur la carte SD
- -noshared – Ne sauvegarde aucune application sur la carte SD
Pour plus d’informations sur les lignes de commandes, il existe l’aide complète de XDA Developers.
5. Une fois que vous avez tapé la commande désirée et appuyé sur Entrée, l’écran suivant devrait s’afficher sur l’appareil mobile Android.
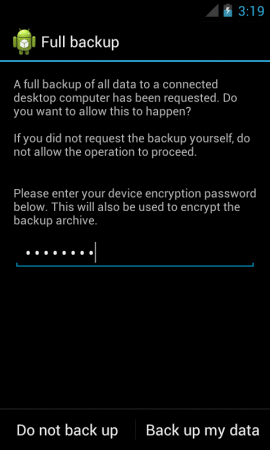
Ici, il faut entrer un mot de passe qui va servir à sécuriser et sauvegarder les données. Ce mot de passe sera le même lorsque vous souhaiterez restaurer les données à partir de ce même fichier. Evidemment, un mot de passe différent peut être adapté pour chaque backup effectué.
Pour effectuer la restauration, c’est assez simple puisqu’il suffit d’utiliser la commande adb restore.
- exemple : adb restore C:\android-sdk-windows\platform-tools\backup.ab
Cette commande aura pour effet d’afficher l’écran de restauration qui demandera le mot de passe précédemment utilisé sur ce fichier.
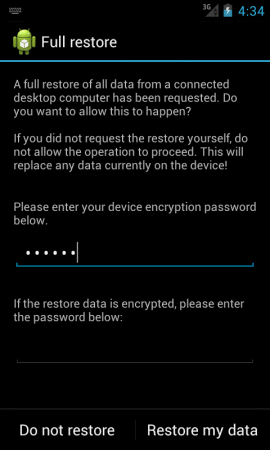
Pour toutes informations complémentaires, n’hésitez pas à consulter :
- le forum de FrAndroid
- le forum de XDA Developers
- le Wiki de CyanogenMod
- le Wiki de FrAndroid
N’oubliez pas que la communauté peut très souvent être d’une aide précieuse.
A quand un petit logiciel simple d’utilisation Monsieur Google ?
source Technipages
Si vous voulez recevoir les meilleures actus Frandroid sur WhatsApp, rejoignez cette discussion.

Salut merci pour ce tuto qui marche avec mon xolo, j'ai une question j'ai lancé cette commande " adb backup -apk -shared -all -f C:backup20121112.ab " pour la sauvegarde, quelle sera la commande exact à rentrer pour la restauration
Merci pour cet article que je découvre mais une petite question pour bien mettre les choses au clair :Cette sauvegarde des données s'applique (aussi) bien au système Android installé sur l'ardoise ? (et pas seulement aux données enregistrées par les apk.) Elle permet bien de récupérer sa tablette d'origine après un essai de flashage d'une autre ROM ?
its à good rom
Bonjour, "J'ai bien tout fait ce que le monsieur il a écrit" mais pas de backup pour autant. La commande adb backup -all n'ouvre aucune page sur mon mobile (Sony Xpéria Kyno V sous android 4.0.4). J'ai eu beau essayer plein de fois sur deux Pc différents. Rien à faire. Merci de votre aide.
J'ajouterais taper adb -h pour avoir toutes les options d'adb. Il y en a beaucoup, rien que backup donne ça: adb backup [-f ] [-apk|-noapk] [-shared|-noshared] [-all] [-system|-nosystem] [] - write an archive of the device's data to . If no -f option is supplied then the data is written to "backup.ab" in the current directory. (-apk|-noapk enable/disable backup of the .apks themselves in the archive; the default is noapk.) (-shared|-noshared enable/disable backup of the device's shared storage / SD card contents; the default is noshared.) (-all means to back up all installed applications) (-system|-nosystem toggles whether -all automatically includes system applications; the default is to include system apps) ( is the list of applications to be backed up. If the -all or -shared flags are passed, then the package list is optional. Applications explicitly given on the command line will be included even if -nosystem would ordinarily cause them to be omitted.) tout est chez Google http://developer.android.com/guide/developing/tools/adb.html 5enfin backup pas encore...)
Bonjour, Savez-vous s'il est possible de modifier la sauvegarde en local avant de la restaurer sur le téléphone ?
Je vais checker ça merci pour l'aide. Je referais un feedback
Il y a des aides dans le tutoriel, regarde bien la première instruction lien en français vers un topic que j'avais rédigé. http://forum.frandroid.com/topic/37545-centralisation-topic-a-how-to/ (paragraphe 2.2)
Impossible de faire reconnaître mon Galaxy Nexus comme adb, malgré que le mode debug est activé. En fait l'appareil n'est pas pris par windows comme device en mode debug malgré que les drivers soient bien présents ... Quelqu'un a une solution ?
pas besoin d'etre root pour faire ca... astro le fait ^^
ok merci
genre moi :) en fait, je cherchais une solution pour backuper par sécurité avant de rooter, me voilà servi
euh... je sais pas si sa vient de moi je voit pas les images :s
Super nouvelle. Maintenant que les lignes de commande sont connues, faire un petit soft à la 1clicRoot ne prendra surement que quelques heures aux talentueux développeurs de XDA. J'espère que titanium backup pourra réutiliser tout ça pour fonctionner sans avoir besoin d'être root sur android 4. A terme, j'espère que toutes les données des applis seront synchronisables en ligne (sur son compte market directement). Je trouve ça dommage que ce soit aussi compliqué de garder ses sauvegardes d'angry birds quand on change de téléphone.Pour ce qui est de la sauvegarde des .apk, c'est normal qu'on n'y ait pas accès sans root. Sinon tout le monde pourrait prendre une appli payante sur le market, extraire les .apk, se faire rembourser et réinstaller l'appli. C'est l'une des seule (petite) protection qu'utilise google (petite car le root est facilement accessible sur quasiment tous les appareils et permet de le faire).
Enfin ! Il manque plus q'un logiciel multiplateforme, libre et graphique en français.
Etrange que -all ne sauvegarde pas tout.
c'est clair
J'y connais pas grand chose, mais maintenant que la fonctionnalité est là, le plus dur me semble fait, non? Reste "plus" à Google qu'à construire un logiciel pour l'exploiter facilement et efficacement... Car c'est vrai que l'un des gros avantages de l'iPhone encore aujourd'hui est de pouvoir faire facilement une "image" restaurable du téléphone. Et c'est de mon point de vue quelque chose de non négligeable!
Pourquoi n'essayeriez vous pas Android Sync Manager Wifi, il peut sauvegarder pas mal de données facilement.
Pratique très pratique :)
une ligne avec tout : adb backup -apk -shared -all -f C:backup20111230.ab c'est bien expliqué sur xda
C'est qu'une question de temps !
moi ça me gène pas mais à quand un vrai programme officiel à la portée de tout le monde pour sauvegarder ses données ? à la manière de itunes ...
A quand un logiciel "User friendly" pour ces backups ? Car c'est (c'était) vraiment un gros point noir sur Andoid je trouve...
C'est un détail.. Je l'ajoute quand on pourra rééditer, on a quelques soucis avec le blog.
Pourquoi le -all ne sauvegarde pas les applications ? En gros on doit faire un fichier backup pour chaque paramètre passé à la méthode backup ou il est possible de passé plusieurs paramètres (-all,-apk...)en une fois?
Il faut préciser qu'il faut que le téléphone soit allumé, debugage usb activé.
SSa peut etre pas mal pour les gens qui nont pas envi de rooter pour utiliser titanium backup. Chapeau bas pour google. :)
Ce contenu est bloqué car vous n'avez pas accepté les cookies et autres traceurs. Ce contenu est fourni par Disqus.
Pour pouvoir le visualiser, vous devez accepter l'usage étant opéré par Disqus avec vos données qui pourront être utilisées pour les finalités suivantes : vous permettre de visualiser et de partager des contenus avec des médias sociaux, favoriser le développement et l'amélioration des produits d'Humanoid et de ses partenaires, vous afficher des publicités personnalisées par rapport à votre profil et activité, vous définir un profil publicitaire personnalisé, mesurer la performance des publicités et du contenu de ce site et mesurer l'audience de ce site (en savoir plus)
En cliquant sur « J’accepte tout », vous consentez aux finalités susmentionnées pour l’ensemble des cookies et autres traceurs déposés par Humanoid et ses partenaires.
Vous gardez la possibilité de retirer votre consentement à tout moment. Pour plus d’informations, nous vous invitons à prendre connaissance de notre Politique cookies.
Gérer mes choix