
À la rédaction de Frandroid, il y a quelques outils indispensables que l’on installe sur tous les ordinateurs. Il y a le correcteur orthographique Antidote, notre logiciel d’analyse Calman pour tester les écrans des smartphones, mais aussi quelque chose de bien plus simple : un petit outil pour mieux écrire en français avec un clavier AZERTY sous Windows.
Sur les PC sous Windows, la disposition des touches associée aux claviers AZERTY ne permet pas de taper certains caractères facilement : « À », « œ », ou encore les guillemets français que je viens d’utiliser. Il faut en général recourir aux codes ASCII avec des raccourcis assez complexes à mémoriser. Heureusement, une solution permet de se passer de ces raccourcis et d’avoir une disposition des touches réellement pensée pour notre langue.
Comment mettre un accent à une majuscule avec un raccourci clavier
Si vous souhaitez simplement, et très occasionnellement, écrire une lettre majuscule ou un caractère spécial, il est possible d’utiliser des raccourcis clavier directement sous Windows 10 sans aucune installation nécessaires.
Les majuscules accentuées en codes ASCII
La méthode sans installation et d’utiliser le code ASCII. Pour faire simple, l’ASCII désigne le codage des caractères imprimable. À chaque caractère on donne un identifiant et cet identifiant est appelé par les logiciels pour écrire le caractère correspondant. Avec la touche Alt gauche enfoncée, il est possible d’inscrire manuellement ces caractères si on connait leur identifiant.
Voici la liste des principaux caractères en majuscule et le raccourci utilisant le code ASCII.
- À : Alt + 0192
- É : Alt + 0201
- È : Alt + 0200
- Ç : Alt + 0199
- Ù : Alt + 0217
Télécharger et installer le clavier français avec majuscules accentuées
On doit cet outil à Georges Plannelles qui le propose sur son site Skitiks en téléchargement. Il est gratuit, facile à installer et compatible avec toutes les versions de Windows depuis Windows XP jusqu’à Windows 10. Voici comment l’installer.
- Télécharger le clavier gratuit
- Dans le dossier de téléchargement, faire un clic droit sur le fichier « clavier_majuscules_accentuees.zip » puis choisir « extraire tout… »
- Dans le nouveau dossier, « clavier_majuscules_accentuees » créé, double cliquez sur « setup.exe » pour lancer l’installation
- Ignorer l’alerte Windows SmartScreen, le logiciel n’est pas assez connu pour passer le filtre correctement
Une fois le nouveau clavier installé, il va falloir configurer Windows 10 pour l’utiliser. Pour cela il y a plusieurs solutions. La première est tout simplement d’utiliser le raccourci « ALT + MAJ » pour basculer d’un clavier à l’autre. Alternativement, vous pouvez sélectionner le bon clavier en cliquant sur « FRA FR » dans la barre des tâches.
Dernière solution, se rendre dans les paramètres de Windows 10, à la rubrique « Heure et langue », puis dans l’onglet « langue » et choisir l’option « clavier » pour sélectionner notre nouveau clavier « Français (Majuscules accentuées) ».
Avec le nouveau clavier correctement configuré, il ne reste plus qu’à en apprendre les nouvelles fonctions.
Utiliser le clavier
Ce nouveau clavier est assez simple à prendre en main. Il suffit de retenir que la touche AltGr permet de choisir les touches alternatives propres au clavier. Pour le reste, le clavier suit les mêmes principes que le clavier AZERTY classique de Windows 10.
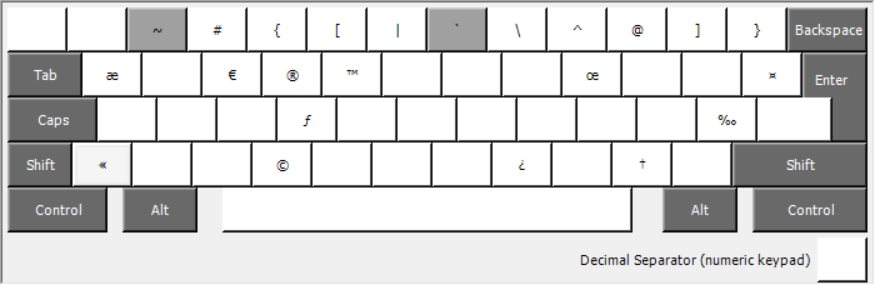
En y ajoutant la touche MAJ, on obtient encore de nouveaux caractères possibles.
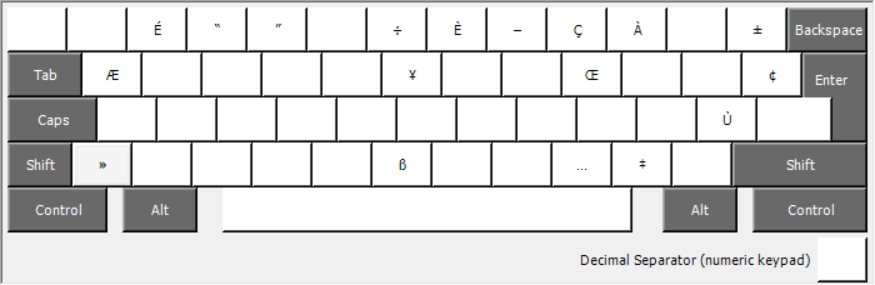
Comment taper des majuscules accentuées É, È, Ù et À ?
Ainsi, pour taper la majuscule accentuée É, il suffit de faire : AltGr (pour prendre la touche alternative) + Maj (pour une majuscule) + « é ». Habituellement, cette combinaison devrait produire « 2 » qui partage la même touche que « 2 », mais comme on a appuyé sur la touche AltGr, c’est bien notre majuscule accentuée qui apparaît.
Même principe pour les autres majuscules.
- È : AltGr + Maj + è
- Ù : AltGr + Maj + ù
- À : AltGr + Maj + à
Comment taper des guillemets français ?
Les guillemets français « et » sont très utilisés en français à la place des guillemets anglais ( ˝ ) souvent utilisés sur les supports numériques.
Avec le clavier, il suffit de faire la combinaison de touche suivante pour ouvrir les guillemets : AltGr + <. Pour les refermer, il faut appuyer sur AltGr + Maj + <.
Comment taper les caractères spéciaux comme œ, æ ou © ?
Ce clavier permet aussi de taper des caractères spéciaux couramment utilisés en français comme le graphème œ. Là encore, il suffit de taper Alt et la touche la plus susceptible d’être approprié. Voici quelques exemples.
- œ : Alt + o (Œ : Alt + Maj + o)
- æ : Alt + a (Æ : Alt + Maj + a)
- © : Alt + c
- ƒ : Alt + f
- ™ : Alt +t
C’est pour nous un petit outil très pratique et indispensable à installer sur Windows 10. Très simple à utiliser, il fait surtout gagner beaucoup de temps au quotidien.
Retrouvez un résumé du meilleur de l’actu tech tous les matins sur WhatsApp, c’est notre nouveau canal de discussion Frandroid que vous pouvez rejoindre dès maintenant !








ça marche pas! Par contre Alt+171 et Alt+187, oui.
Alt gr + < et Alt gr + Maj + < ne marche pas pour moi
Personnellement c'est souvent le À qui me fait défaut : un CTRL / ALT + 7 suivi d'un A fait le job, pas besoin de se souvenir des codes ASCII ^^
Non, mais sérieux "table des caractères", depuis la nuit des temps. Et en plus pour chaque lettre les combinaisons "Alt" sont indiqués.
c'est dommage de ne pas avoir parlé dans l'article du "nouveau azerty" (norme NF Z71-300), conçu pour taper les accents et beaucoup plus. Il ne demande qu'un faible temps d'adaptation (contrairement à Bepo) et permet de tout taper (y compris des accents et des lettres qu'on a pas en français mais qui sont dans d'autres langues européennes ou des symboles mathématiques et monétaires) et en gagnant du temps.
J'écris à l'aveugle sur des claviers azerty et qwerty. Mais pas en bépo, faudrait réapprendre.
Je tape à l'aveugle, comme chacun devrait faire. Oui, ça peut paraître prétentieux, mais c'est la vérité. Et encore plus en bépo. Quand on conduit et qu'on met le clignotant ou qu'on passe les vitesses, mieux vaut continuer de regarder dehors. Le clavier c'est mon outil de travail, donc j'ai appris à l'utiliser de façon optimum. Déjà en azerty, je ne regardais pas le clavier. Ensuite j'ai découvert le bépo, qui est extrêmement confortable, très pratique pour écrire en vrai français (espace insécable, majuscules accentuées etc...), y compris pour coder, et est encore plus facile à taper en aveugle que l'azerty puisque la disposition est facile à mémoriser. En gros : si sur le clavier c'est encore écrit "azerty" sur les premières touches, du moment que j'ai activé le driver bépo je m'en fous. Ensuite, sur un portable, j'avoue avoir du mal à taper en aveugle rapidement (mais déjà en azerty j'avais du mal...). Généralement je branche un clavier en USB et c'est parti comme sur un fixe. Si tu tiens vraiment à avoir des touches avec écrit dessus en bépo, les autocollants existent, c'est pas cher. Je l'avais fait à l'époque, mais j'ai laissé tomber puisque je tape définitivement à l'aveugle.
Tu fais comment pour installer les touches "é" et "è" sans les acheter ?
pour donner une image, passer de azerty à bépo, c'est comme si un taxi parisien passait d'une vielle espace boîte manuelle, à un Sharan en boîte automatique dans les embouteillages. Le confort est incomparable.
Très facile. Il suffit d'aller sur le site de bépo et les méthodes d'installations sont décrites. Pas besoin de nouveau matériel en plus ! Et ça change la vie.
moi aussi au début j'étais sceptique. Mais comme j'avais l'esprit ouvert et surtout que la majorité n'a pas toujours raison (en l'occurance elle a tort), j'ai testé. Ça fait maintenant 12 ans que j'utilise le bépo pour le travail et le perso. Ça m'est extrêmement utile. Quand je fais des démonstrations de bépo à mes collègues, ils sont bluffés. Maintenant, passer le cap de azerty à bépo se fait en 2 mois environ. C'est un investissement qui vaut le coup sur une vie. Le mieux serait évidemment qu'on enseigne aux enfants que azerty est juste une norme comme les autres et que d'autres dispositions de clavier existent. Le mieux serait qu'on enseigne aux enfants à taper en méthode dactylo, ce qu'on faisait à l'époque pour les secrétaires qui passaient leur journée de travail sur machine à écrire. Tout le reste (claviers azerty ou qwerty adaptés) n'est que bidouille alors que LA solution, c'est le bépo, disposition repensée depuis une page blanche (ou presque, il fallait partir d'une disposition physique déjà existante).
Dommage qu'il n'existe pas une combine une combine pour faire pareil en étant juste utilisateur et pas administrateur pour les PC d'entreprise (comme sous linux où une grande partie de la personnalisation se fait via le répertoire /home)
Il y a bien plus simple et pratique: une application qui s'appelle Clavier+ (portable ou installable). En installable, laisser l'application s'installer au choix par défaut: CUsersUtilisateurAppDataLocalClavier+, sinon ça pose problème. Ensuite il est possible de choisir Alt+é pour faire "É". L'appli peut également être utilisée pour bien d'autres raccourcis. Vous pouvez la trouver sur Gratilog.net.
Le clavier US une référence ? MDR
Ou mieux encore: Vous virez votre daube de clavier AZERTY, vous brûlez votre nouveau standard BEPO qui ressemble à rien et est totalement inutile, en plus d'être complètement différent de la reference internationale clavier US, et vous prenez un clavier suisse, qui fait très bien les majuscules accentuées, es ressemble pas mal au clavier US, ce qui est quand même super pratique quand on se retrouve sur une machine configurée avec un clavier par défaut.
Même s'il ne propose pas toutes les options, au moins, le clavier Français (Belgique) supporte nativement les majuscules accentuées, au contraire du clavier Français (France)...
La touche "accent aigu" doit être le plus gros manque sur nos claviers AZERTY. On peut taper des tildes et les lettres accentuées avec, mais pas d'accents aigus.
Pour É il y a Alt + 144 (pavé numérique) c'est moins pratique mais j'ai jamais trouvé ça trop compliqué à retenir si jamais ça peut aider :)
Ça dépend des machines, je pense que sur les machines récentes c'est plus compliqué vu qu'en général on ne peut plus rien changer, tout est soudé.
C'est facile de remplacer le clavier d'un portable par un bépo ?
Sinon on prend un clavier optimisé pour le français directement, BEPO par exemple.
Merci pour l'astuce ! dommage que ca marche pas pour "alt Gr + é", mais c'est déja pas mal.
Merci pour l'astuce ! dommage que ca marche pas pour "alt Gr + é", mais c'est déja pas mal.
Super cool ! Merci beaucoup :> Ca va bien me servir pour la fac
Merci, au final le KLC nécessite Windows Keyboard Layout que je pensais inclus dans Windows mais en fait non. Impossible d'installer quoi que ce soit donc pas de nouvelle disposition pour moi 😩
Seulement pour l'écriture manuscrite.
Je rappelle qu'il existe nativement une touche "accent grave" similaire au tréma et au circonflexe en appuyant sur "Alt Gr + è". Donc pas besoin de ça pour pouvoir taper À et È (entre autres) sur un clavier.
Marche pas :(
Tous les raccourcis sont donnés dans l'interface. Pour É c'est AltGr, ’, E
Merci pour cet article, c'est top ! :)
J'aimerais bien savoir pourquoi on nous apprend ça à l'école. :(
Marche pas de mon côté. Quel raccourci pour É par exemple ?
Utilise plutôt WinCompose. En plus d'être plus polyvalent, c'est aussi plus simple et logique.
Sinon il y a beaucoup, beaucoup plus simple, et qui permet beaucoup, beaucoup plus de choses : WinCompose. Pour installer c'est aussi beaucoup plus simple : choco install -y wincompose
Bonjour, effectivement les majuscules accentuées existent bien, par contre, on nous a dit pas mal d'ânerie à l'école. Désolé pour l'erreur. Bonnes fêtes
Voici le fichier KLC crée par mes soins : https://drive.google.com/file/d/1g9jPdYCJWoVQejGLdQvtum16z7ZUfGzL/view?usp=sharing
Bien sûr que si. L'Académie française rappelle que les accents sont des signes orthographiques à part entière. C'est la norme. Ouvrez n'importe quel livre ou comme le commentaire précédent, regardez sur le site de l'académie FR. Bonnes fêtes également !
Dommage, je m'étais gardé ça pour l'installer sur l'ordi du bureau (surtout pour le raccourci du ® et le Ç) mais ce n'est pas un fichier .klc, du coup je n'ai pas les autorisations nécessaires :(
C'est quand même triste d'utiliser un diagramme de clavier ANSI sur un article qui parle de disposition AZERTY.
Pourtant ça devrait bien être le cas : http://www.academie-francaise.fr/questions-de-langue#5_strong-em-accentuation-des-majuscules-em-strong
Bonsoir pour info, les majuscules ne sont pas accentuées en français. Prenez soin de vous et de vos proches. Bonnes fêtes.
Malheureusement pas compatible avec le clavier Français (Belgique)
Ce contenu est bloqué car vous n'avez pas accepté les cookies et autres traceurs. Ce contenu est fourni par Disqus.
Pour pouvoir le visualiser, vous devez accepter l'usage étant opéré par Disqus avec vos données qui pourront être utilisées pour les finalités suivantes : vous permettre de visualiser et de partager des contenus avec des médias sociaux, favoriser le développement et l'amélioration des produits d'Humanoid et de ses partenaires, vous afficher des publicités personnalisées par rapport à votre profil et activité, vous définir un profil publicitaire personnalisé, mesurer la performance des publicités et du contenu de ce site et mesurer l'audience de ce site (en savoir plus)
En cliquant sur « J’accepte tout », vous consentez aux finalités susmentionnées pour l’ensemble des cookies et autres traceurs déposés par Humanoid et ses partenaires.
Vous gardez la possibilité de retirer votre consentement à tout moment. Pour plus d’informations, nous vous invitons à prendre connaissance de notre Politique cookies.
Gérer mes choix