
Envie de grand espace pour afficher le contenu de votre PC Mac sur un téléviseur ? Apple le permet en utilisant deux solutions, AirPlay ou Chromecast. Voici comment faire.
Comment partager l’écran de son Mac sur Google TV Streamer ?


La Carte Gold CB Mastercard est gratuite chez Fortuneo si vous ne faites qu’un seul paiement par mois. Bénéficiez des garanties d’assurance et d’assistance élargies facilement !
Un Streamer est un petit boîtier qui se connecte en HDMI à un téléviseur. Il permet de streamer directement des contenus vidéo et audio ou simplement de réaliser un affichage miroir de votre écran. Un TV Streamer est généralement intégré dans les téléviseurs Android TV (Google TV). Seul impératif, en plus de disposer d’un produit Chromecast, il faut passer par le navigateur Chrome.
- Vérifiez d’abord que votre Mac et le Chromecast sont connectés au même réseau.
- Lancez le navigateur Chrome.
- Cliquez sur le menu tout en haut à droite de la fenêtre Chrome (3 points à la verticale).
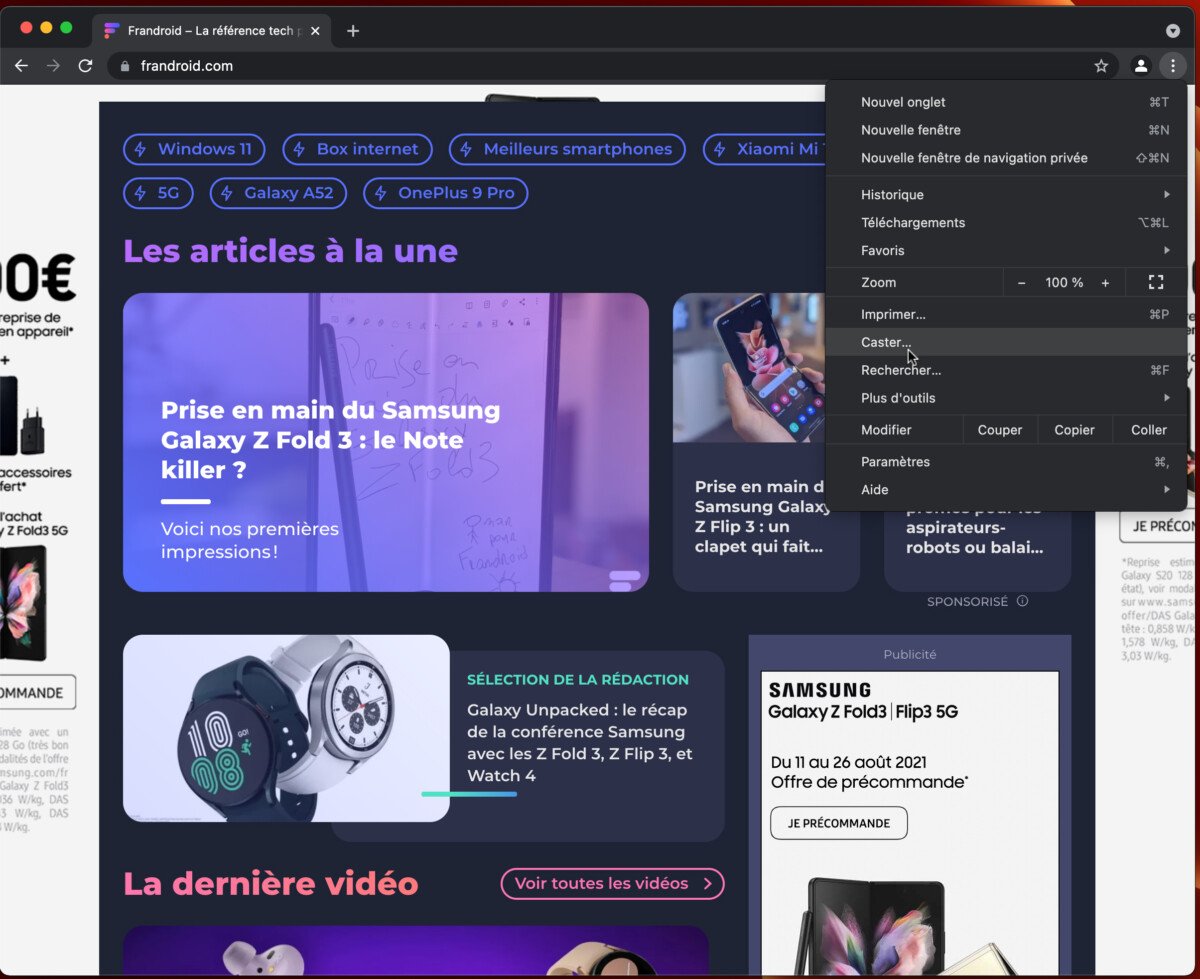
- Dans le menu déroulant, sélectionnez Caster la liste de vos produits compatibles Chromecast s’affiche. Le bouton Sources permet de choisir si vous ne streamez que l’onglet Chrome actif, le bureau en entier ou uniquement un fichier.
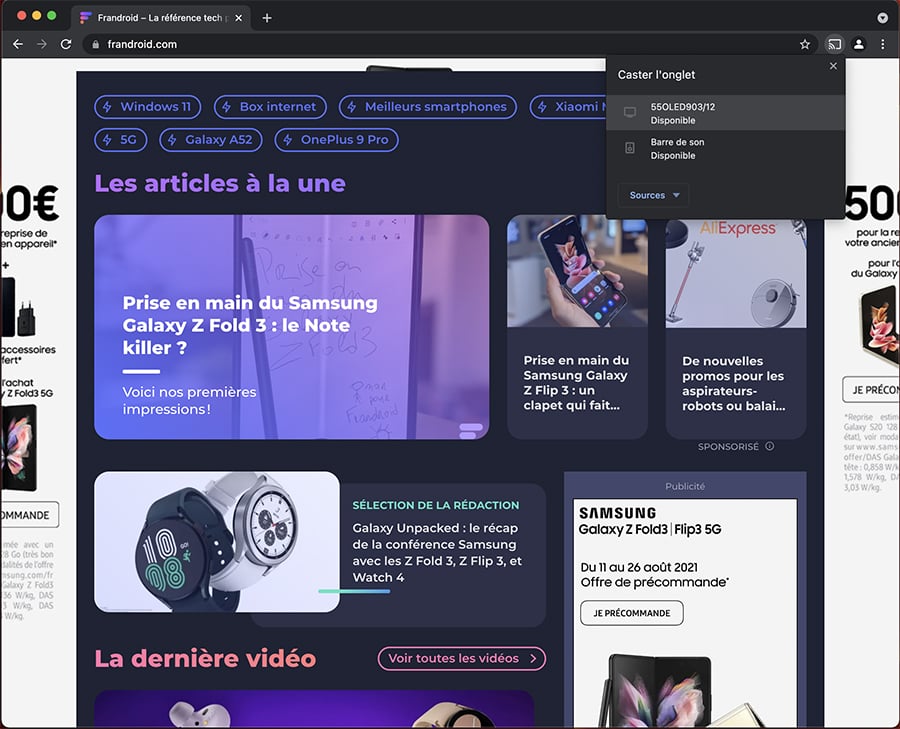
- Enfin, cliquez sur le produit que vous désirez utiliser pour streamer votre bureau, ici un téléviseur, et la liaison se met automatiquement en place.
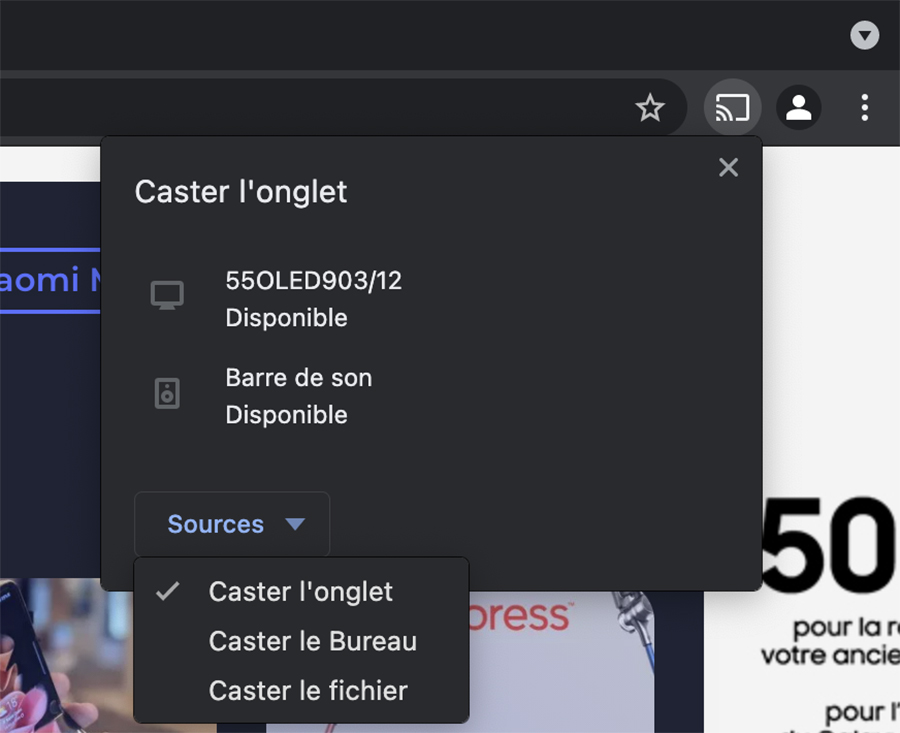
Comment partager l’écran de son Mac sur AirPlay ?
AirPlay est le format de diffusion maison d’Apple et qui est disponible sur certains écrans de télévision. Si ce n’est pas le cas du vôtre, sachez que l’Apple TV intègre AirPlay et peut faire office d’interface vidéo comme le ferait un Chromecast.
- Il faut impérativement que votre Mac et votre périphérique AirPlay soient connectés au même réseau.
- Cliquez sur l’icône représentant deux barres latérales en haut à droite de l’écran.
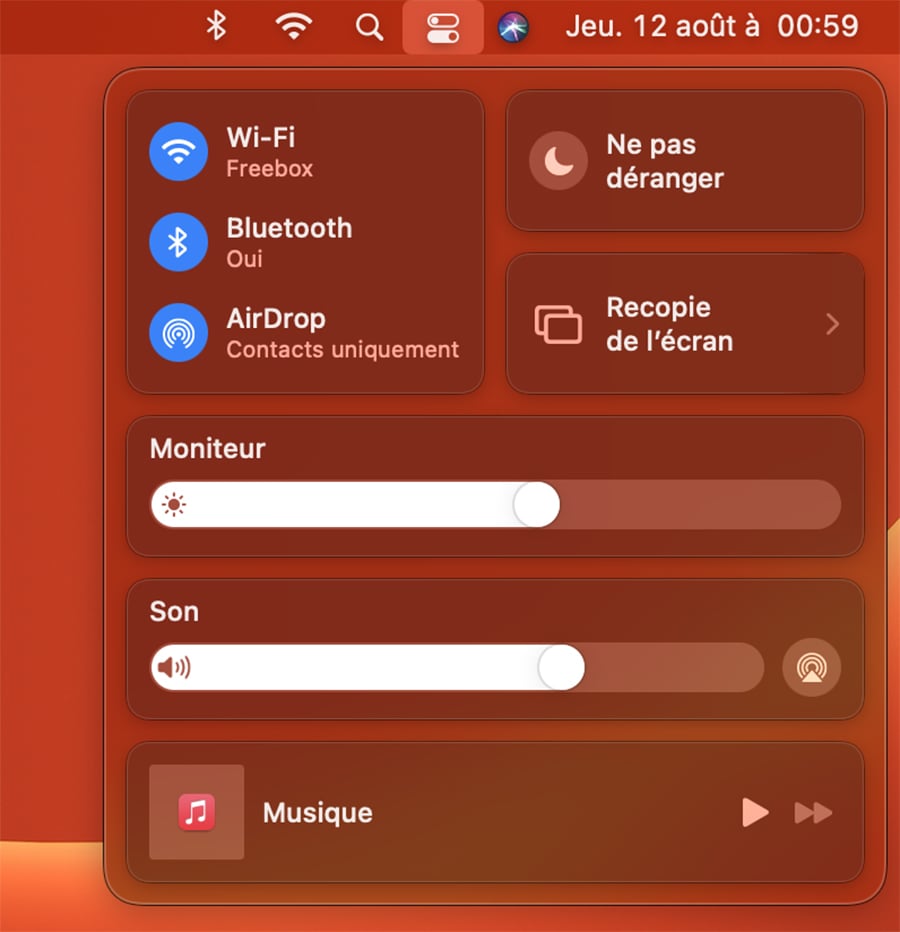
- Puis cliquez sur Recopie de l’écran.
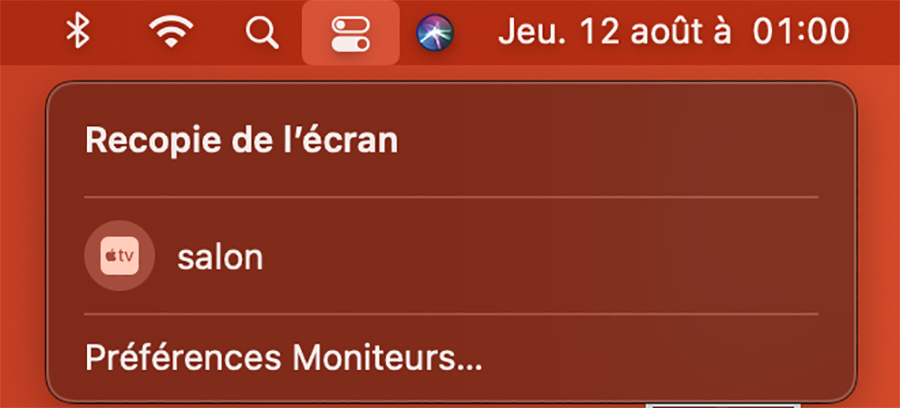
- Sélectionnez le périphérique AirPlay disponible, ici une box Apple TV nommée Salon.
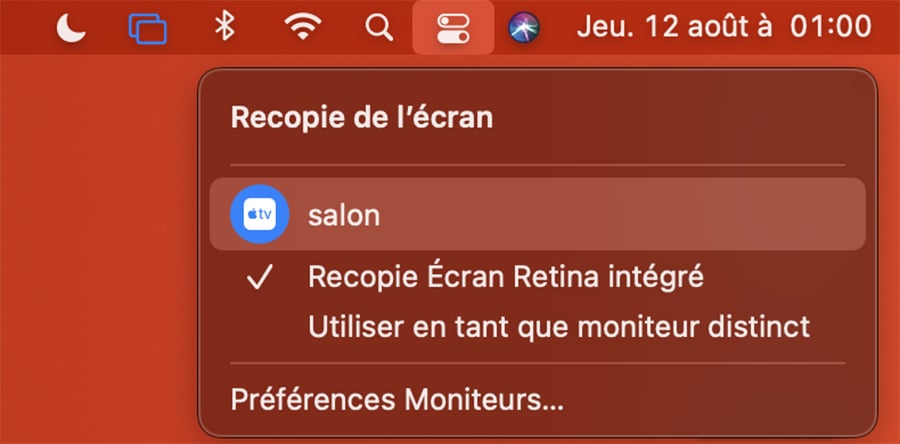
- Vous pouvez au passage choisir si vous désirez un clonage de l’écran de votre bureau (Recopie Écran Retina intégré) ou si vous désirez l’utiliser comme un second écran distinct.
- Enfin, si vous voyez une icône représentant deux carrés superposés, il suffit de cliquer dessus directement pour lancer le streaming vers AirPlay.
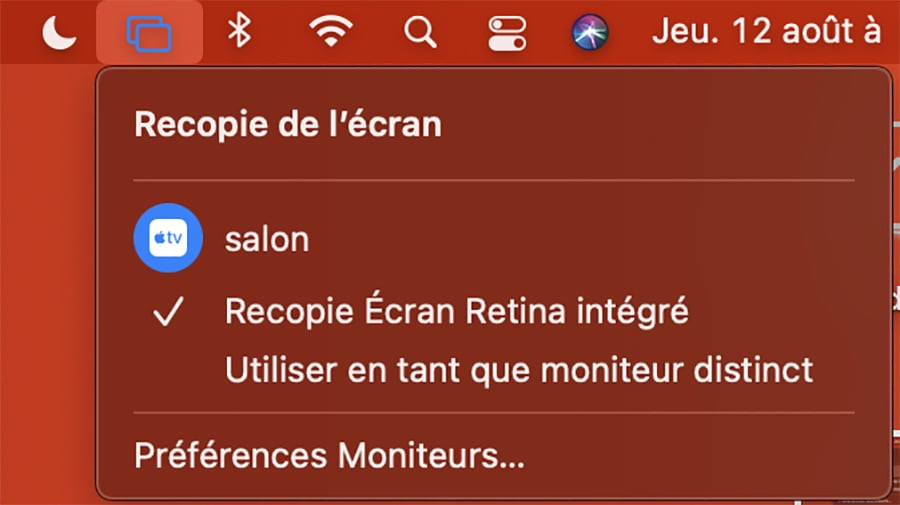
Vous pouvez maintenant en toute simplicité streamer votre bureau ou vos séries préférées de votre Mac à votre téléviseur.
Pour aller plus loin
Comment caster son téléphone Android sur une TV ?
Retrouvez un résumé du meilleur de l’actu tech tous les matins sur WhatsApp, c’est notre nouveau canal de discussion Frandroid que vous pouvez rejoindre dès maintenant !





















Et via clé amazon?
Ce contenu est bloqué car vous n'avez pas accepté les cookies et autres traceurs. Ce contenu est fourni par Disqus.
Pour pouvoir le visualiser, vous devez accepter l'usage étant opéré par Disqus avec vos données qui pourront être utilisées pour les finalités suivantes : vous permettre de visualiser et de partager des contenus avec des médias sociaux, favoriser le développement et l'amélioration des produits d'Humanoid et de ses partenaires, vous afficher des publicités personnalisées par rapport à votre profil et activité, vous définir un profil publicitaire personnalisé, mesurer la performance des publicités et du contenu de ce site et mesurer l'audience de ce site (en savoir plus)
En cliquant sur « J’accepte tout », vous consentez aux finalités susmentionnées pour l’ensemble des cookies et autres traceurs déposés par Humanoid et ses partenaires.
Vous gardez la possibilité de retirer votre consentement à tout moment. Pour plus d’informations, nous vous invitons à prendre connaissance de notre Politique cookies.
Gérer mes choix