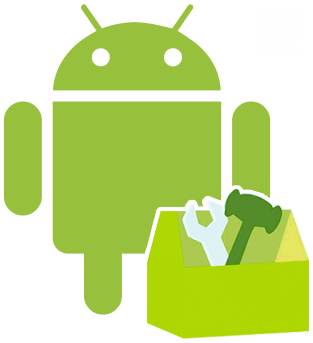
Il en est des mots briseurs de rêves : « Invite de commande », « SDK Android », « Fastboot »… Tous ces mots là, vous les avez rencontrés en tentant de rooter et de modder votre Nexus One. Tous vos espoirs de liberté, envolés, en seulement quelques lettres, et la vision d’un éternel « stock froyo » s’opposent à présent dans votre esprit, rappelant ainsi le combat entre le bien et le mieux.
Si tous ces mots vous ont retenu en plein élan dans la customisation de votre Nexus One, apposant sur votre front quelques gouttes mêlant peur et désespoir, vous êtes au bon endroit. Ici, quid de mots barbares et de manipulations dantesques, tout est affaire de simplicité : nous vous mâchons tout le travail.
Nous allons vous montrer comment simplement, rapidement et en minimisant les risques, rooter et installer une custom rom pour votre Nexus One.
Petite mise au point lexicale :
Ce n’est pas indispensable mais pourrait vous aider à mieux comprendre ce que l’on va faire, et pourquoi on va le faire.
Root : « racine » en anglais. Ici, cela signifie accéder au plus haut niveau d’administration de votre téléphone, chose indispensable pour pouvoir le modifier plus en profondeur et par exemple installer un autre Recovery.
Recovery : certains le comparent au menu boot de Windows. Nous allons remplacer celui d’origine pour un autre qui offre plus de fonctionnalités, comme par exemple, installer une rom alternative.
Rom : pour faire simple, c’est le firmware de votre téléphone. Tout l’intérêt ici est d’installer des roms alternatives qui boostent, améliorent, et ajoutent des fonctionnalités à votre androphone.
Le tutoriel qui suit peut aussi être exercé pour les autres androphones. Dans la pratique, il ne cible pas spécifiquement le Nexus One.
Important avant la manipulation
Les principes de base à intégrer pour bien comprendre ce tutoriel :
- vous savez faire un copier/coller ? Pas besoin d’en savoir plus
- ne vous arrêtez pas à ce langage parfois complexe qui cache une réalité simple
- on n’est jamais trop prudent
Ce qu’il faut avoir :
- le cable qui relie votre Nexus One à votre PC
- une carte microSD, à laisser dans le Nexus One bien sur
- un téléphone bien chargé histoire d’assurer le coup
- sur votre Nexus One, un gestionnaire de fichier, comme Astro par exemple
Ce qu’il faut savoir :
- possibilité d’avoir des problèmes lors d’un retour en garantie
- possibilité de briquer son téléphone
- vous perdrez toutes vos données sur le téléphone
- la manipulation devrait vous prendre environ 30min tout compris.
I/ Sur votre ordinateur :
1 : Téléchargez le nécessaire :
- L’application UniversalAndroot http://blog.23corner.com/tag/universalandroot/
- La rom de votre choix http://forum.xda-developers.com/showthread.php?t=744605
- La dernière radio au même endroit
- Les Google Apps (Market, Gmail etc etc) http://mirror.kanged.net/gapps/gapps-hdpi-20100817-signed.zip
- Les drivers de votre Nexus One http://developer.android.com/sdk/win-usb.html
2 : Branchez le téléphone à l’ordinateur, cherchez et installez manuellement les drivers que vous venez de télécharger à l’aide de la fenêtre d’interface qui vient de s’ouvrir
3 : Une fois les drivers installés, sur votre téléphone, activez le débogage USB ainsi que le transfert de fichier en vous en aidant des notifications apparues dans votre barre de statut Android
4 : La carte SD de votre téléphone vient d’être reconnue par Windows, transférez UniversalAndroot, la Rom, la radio et les Google Apps à la racine de votre carte SD et débranchez donc ce téléphone
II/ Sur votre téléphone :
1 : Ouvrir Astro manager, trouvez et installez l’application UniversalAndroot
2 : Une fois installée, ouvrez là, cliquez sur « Root » et attendez.
3 : Une fois que c’est fait, redémarrez l’engin.
4 : Maintenant que vous êtes root, vous pouvez télécharger l’application ROM Manager dispo sur le market
5 : Dans ROM manager,
- Cliquez sur « Flasher le recovery Clockwormod »
- Cliquez sur « Sauvegarde Rom actuelle », au moins si ça plante, on aura de quoi se rattraper
- Cliquez sur « Flasher un recovery autre » et validez pour RA Recovery
- Cliquez sur « Redémarrage en Recovery » et surtout ATTENDEZ et ne faites rien
III/ Sur votre Recovery
1 : Déplacez vous à l’aide du trackball sur « Wipe », cliquez
2 : Exécutez tous les Wipe sauf « Wipe SD : ext partition ». Cet étape efface toutes vos données présentes sur la mémoire du téléphone. Revenez en arrière en appuyant sur le bouton « Volume Bas »
3 : Allez dans « Flash Zip from SD card » et flashez ———–>>>>>>>>>>>>>>>>>
- la rom
- la radio
- et les Google Apps
4 : Revenez au menu principal, et finissez par cliquer sur « Reboot System Now »
5 : Ne touchez à rien, soyez patients, et profitez bien… :)
– Merci à Florian pour le travail fourni dans ce tutoriel –
Mais aussi :
- ROM Manager : L’application qui vous manquait après le root
- Universel (enfin presque) : 1 Click = Root/Unroot
Rendez-vous un mercredi sur deux sur Twitch, de 18h à 20h, pour suivre en direct l’émission SURVOLTÉS produite par Frandroid. Voiture électrique, vélo électrique, avis d’expert, jeux ou bien témoignages, il y en a pour tous les goûts !





















oui mais est ce que ça marche avec gingerbread 2.3.3 *?????
Merci
Pour ce genre de question, je te conseille de te rendre sur le forum de FrAndroid. ;) http://forum.frandroid.com/forum/50-google-nexus-one/
Petite question je suis novice et déja fier d'avoir fais passer mon nexus d'un android 2.1 en 2.2 manuellement. Si j'ai réussi à faire sa c'est que je doit étre root (enfin je crois ). Quelqu'un peut me donner les étapes nécessaire pour un portable comme le mien (froyo 2.2 FRF91) Et cette manip m'effacera kel donné de mon tel ( contact,sms...)?? Merci de vos réponse
Merci! Merci!
Finalement cela à marché. Dans Rom manager lorsqu'on flash en Clockwormod il ne faut pas sélection HTC Magic mais l'autre (c'est bizarre mais en tous les cas ça marche bcp mieux après).
Sur mon HTC Magic 1.6 ça merdouille à partir du Rom manager. Il a l'air de bien appliqué la ROM Clockwormod, mais ensuite lorsqu'il veux sauvegarder la ROM actuelle il reboot mais s'arrête sur le panneau avec un point d'interrogation et un téléphone. Si j'applique la RA Recovery et que je redémarre dessus ça reste bloqué sur le logo SFR ou sur le même logo avec le point d'interrogation. Pourtant je pense que l'étape du root est bien passé. Que faire ?
ok merci pour l'info, je comprend mieux de toute façon il faut passer par le recovery pour installer la radio donc bon...
Tu utilises le recovery que tu veux, c'est une recommandation de l'auteur sans plus. ;) Cyanogen + Gapps à installer depuis le recovery, oui pas seulement cyanogen.
Bonjous, Super ce tuto, ça m'a fait sauté le pas vers le root... Par contre j'ai quelque questions, Pourquoi utiliser le RA Recovry plutot que le Clockwormod pour les manip??? Pourquoi ne pas installer la rom cyanogen à partir de rom manager??? elle est pas fait pour ça cette apps?? Merci d'avance pour vos réponses
Inverse completement les manips alors.
Meme probleme, mais pas de réponse.
Alors peut utiliser cette manipulation pour les htc desire sous froyo 2.2 (officiel) ou ce n'est réservé qu'au mobile en 2.1?
Bjr, Bon j'ai un leger soucis... J'ai cette erreur=> -- Installing: SDCARD:/clockworkmod/download/mirror.kanged.net/cm/stable/nexus/update-cm-6.0.0-N1-signed.zip I:Set boot command "boot-recovery" Finding update package... I:Update location: SDCARD:/clockworkmod/download/mirror.kanged.net/cm/stable/nexus/update-cm-6.0.0-N1-signed.zip Opening update package... I:Update file path: /sdcard/clockworkmod/download/mirror.kanged.net/cm/stable/nexus/update-cm-6.0.0-N1-signed.zip Installing update... I:Trying update-binary. installing HTC updater extensions script aborted: assert failed: getprop("ro.bootloader") == "0.33.2012" || getprop("ro.bootloader") == "0.33.0012" Welcome to CyanogenMod-6.0.0-N1! assert failed: getprop("ro.bootloader") == "0.33.2012" || getprop("ro.bootloader") == "0.33.0012" E:Error in /sdcard/clockworkmod/download/mirror.kanged.net/cm/stable/nexus/update-cm-6.0.0-N1-signed.zip (Status 7) Installation aborted. Failure at line 7: install_zip SDCARD:/clockworkmod/download/mirror.kanged.net/cm/stable/nexus/update-cm-6.0.0-N1-signed.zip Apparament il faudrait edit la rom avec un new Hboot d'apres ce que j'ai compris ici => http://code.google.com/p/cyanogenmod/issues/detail?id=2192 Historique de mon nexus > 2.1 SFR > 2.2 Koreene > 2.2 Vodafone FRF91 Qu'en pensez vous ?
par contre j'arrive à installer le Recovery "ClockworkMod" et à faire le backup de ma rom courante. ça suppose que le téléphone est root. Mais apres avoir réinstallation du recovery RA et démarrage en mode recovery, plus rien ne se passe.
@Griphine Bonjour, J'ai il y a quelque chose d'anormale dans l'application Universalroot: après avoir rooté une fois, quand je veux rooter une nouvelle fois, il me dit que c'est déjà rooté (logique). Mais en essayant l'utilitaire "Résoudre les problèmes de permission" de RomManager, j'ai le message suivant "Erreur pour lancer une commande avec les permissions root" ce qui suppose que mon téléphone n'est pas Root. Qu'est ce qui cloche? PS: nexus one (Vodafone) sous Froyo installé en suivant un tuto de ce même site. Please Help!
J'ai lu tout ces commentaires, je suis novice dans le fait de rooté mon htc desire et ma question est la suivante : Puis-je rooté mon htc désire sous froyo 2.2 (officiel) de la façon décrite au dessus ou est-ce réservé à android 2.1? Et pui-je ensuite installer la ROM cyanogen, sinon laquelle me conseillez-vous? merci pour vos réponses.
Bizarre. As-tu root ? La ce que tu remarques et le recovery par défaut ? Essai volume bas + power pour afficher la liste (ou volume haut + power).
@Griphine Que veux tu dire par « Il faut le flasher avec l’application hein. » Ce que j’ai fais dans les grandes lignes: 1- Rooter 2- Installé ROM Manager 3- Flasher le recovery Clockwormod 4- Sauvegarde Rom actuelle 5- Flasher un recovery autre » et validez pour RA Recovery 6- Redémarrage en Recovery. Et là le téléphone redémarre puis le triangle avec point d’exclamation interne apparait et rien d’autre ne se passe. Où Me suis-je trompé? Merci de votre aide
Que veux tu dire par "Il faut le flasher avec l’application hein." Ce que j'ai fais dans les grandes lignes: 1- Rooter 2- Installé ROM Manager 3- Flasher le recovery Clockwormod 4- Sauvegarde Rom actuelle 5- Flasher un recovery autre » et validez pour RA Recovery 6- Redémarrage en Recovery. Et là le téléphone redémarre puis le triangle avec point d'exclamation interne apparait et rien d'autre ne se passe. Où Me suis-je trompé? Merci de votre aide
Il faut le flasher avec l'application hein. ;)
Ah bah en fait, j'ai déjà cette ROM radio : 32.36.00.28H_4.06.00.12_7
Hello ! Dans le recovery, je n'ai pas la radio dans la liste alors que je l'ai mise à la racine de la carte SD... comprends pas... Help !!!! Guillaume
Bonjour, J'ai suivi ce tuto jusqu'à l'étape : "Cliquez sur « Redémarrage en Recovery » et surtout ATTENDEZ et ne faites rien". Quand je l'exécute, j'ai l'écran et le robot droid vert en dessous et rien d'autre pas d'option de wipe ou autre. PS: J'ai un Nexus One Vodafone + Bootloader unlocker + plus Rom Froyo FRF91 installée manuellement avec un de vos ancien tuto. Que dois-je faire? Merci d'avance
Oui, je connais Jailbreakmedotcom, (et les petits malins qui s'en servent dans les apple store sur des portables en démo :)) mais j'ai cru comprendre qu'il y avait plusieurs niveaux de Jailbreak sur l'iPhone, et que cette façon, la plus facile et rapide, ne suffit pas toujours pour certaines applis. Et pour le in en un, je te conseille Swiftkey beta. https://www.frandroid.com/24933/switkey-une-clavier-virtuel-interessant/
@d le oneclick sur desire 2.2 n existe pas encore
Bon récapitulatif. Par contre il me semble que le "Wipe SD : ext partition" efface les données de la partition EXT(2/3/4) de la carte SD utilisé par l'A2SD+ (pas celui de Froyo). Faire un Wipe de cette partition efface donc certaines applis, widgets mais pas "toutes les données de la mémoire du téléphone".
@Ravaged pour ton info pour craquer in iPhone tu te rend avec celui si sur in site tu clique sur in bouton et c'est fini lol ha le un en in sur le desire me rend singes lol
@d : Non grâce à UniversalAndroot.
Ca débloque le bootloader je suppose ? @bruno t'as le oneclickroot :)
Je trouve ce tuto très bien écrit !! Et je suis d'accord avec les râleurs, je ne connais pas l'iPhone (et ne veux pas le connaitre :), mais j'avoue avoir arrêté les modifs sur mon Androïd après avoir essuyé quelques échecs, toute modif commence par passer la sd card en ext3...pfff tester tous les mods pour choisir celui qui nous correspond le mieux est bien réservé aux ingénieurs et c'est dommage.
Bonjour Est-ce-que l'on peux faire que le root? Merci
http://forum.frandroid.com/forum/viewtopic.php?id=8240&p=7 dernier poste ca y ressemble quand meme
mdr tuto deja dispo plus ou moins ici http://forum.frandroid.com/forum/viewtopic.php?id=8240&p=7
@Griphine merci pour ta réponse Je n ai pas pensé a ca au notre de termino dispo sous Android .et toute mais excuse pour c'est mots dsl . Attention Je ne crash pas sur Android j'ai change mon iPhone contre in desire et Je suis très très content et j'ai suis de nombreus tuto qui on tous très bien marché ;)
Dsl pour le double poste Je vien tous juste de me levé Je n'ai même pas encore pris mon café bon dimanche à tous
Parce qu'on est pas sur iPhone et qu'on est sur Android, et sur Android la diversification des terminaux est grande. C'est pas aussi facile que ça hein, je peux te dire qu'en 1an et demi Android avance à grand pas de ce coté là. Et les grossièretés du style "putain" ça fait pas avancer les choses, ça a plutôt tendance à démotiver les troupes.
@Guignoul Ce serait bien cool ca ,mais pour quoi les développeurs ne nous sorte pas une application qui fait ca comme sur iPhone pour quoi autant de prise de tête pour faire un truc du comme ca (je n y connais rien Je suis decorateur)
@ yuri : le jour ou la loi obligera les constructeurs à fournir un simple code pour passer root ou a fournir des terminaux rootés ... Mais vu les compétences informatiques des équipes dirigeantes Françaises en place c'est pas prêt d'arriver :-/ Enfin peut être que si chacun écrit à son député français et européen ça pourrait évoluer d'ici 10ans ...
Et allez encore 50 manip pour un truc .vive l iPhone tu va sur le net tu clic et fini il est craquer moi à chaque fois Je me dit super en regardent des titre comme celui la mais à chaque fois ces pareilles étape 1 ,1,2,3,4, étape 2 ,1,2,3,4, étape 3etc etc Putain il faut arrêté les prise de tête comme ca on est pas ingénieurs en info ou Je ne sais quoi faite des truc simple pour tous pe monde prenez exemple sur le iPhone tous est fait pour tous le monde et ingénieur
Oui car les Google Apps ont été mises à jour. Corrigé. Ceci dit, c'est aussi présent dans l'application ROM Manager.
Trop mare des manip de fou pour faire 1 truc sur Android toujours pas de root en 1 clique pour la 2.2 sur desire etc etc c'est bien tous ca très bien même pour pesé gens qui travail en informatique ou autre passionner de dose etc mais pour tous les autres vive la gros misère pour faire quoi que ce sois à quand un Putain de root permanent sans avoir à y passé 3 jour tous les mois
avec un lien mort...
Pas mal ! Ajoutez à cela un petit paragraphe sur la sauvegarde SMS, Journal d'appel... (oui certains aiment bien) et c'est nickel. Bravo !
Mais c'est génial ce Tuto
D'accord avec azathot, style vraiment agréable, le tutoriel est interessant.
Non juste quelqu'un qui voulait participer. Quand les membres nous envoient de bons articles, on les publie. :)
Merci pour le tuto ! Pour le reboot en recovery, il faut patienter combien de temps avant de s'inquiéter ? :-)
Tiens ! Invité FrAndroid, un nouveau rédacteur ? Ou juste une tuto du forum repris ? En tout cas le style est sympa ;)
bonne mise en avant des tutos mais avant que les raleurs le signale : "la manipulation (devrez) <- gah! vous prendre environ 30min tout compris."
Ce contenu est bloqué car vous n'avez pas accepté les cookies et autres traceurs. Ce contenu est fourni par Disqus.
Pour pouvoir le visualiser, vous devez accepter l'usage étant opéré par Disqus avec vos données qui pourront être utilisées pour les finalités suivantes : vous permettre de visualiser et de partager des contenus avec des médias sociaux, favoriser le développement et l'amélioration des produits d'Humanoid et de ses partenaires, vous afficher des publicités personnalisées par rapport à votre profil et activité, vous définir un profil publicitaire personnalisé, mesurer la performance des publicités et du contenu de ce site et mesurer l'audience de ce site (en savoir plus)
En cliquant sur « J’accepte tout », vous consentez aux finalités susmentionnées pour l’ensemble des cookies et autres traceurs déposés par Humanoid et ses partenaires.
Vous gardez la possibilité de retirer votre consentement à tout moment. Pour plus d’informations, nous vous invitons à prendre connaissance de notre Politique cookies.
Gérer mes choix