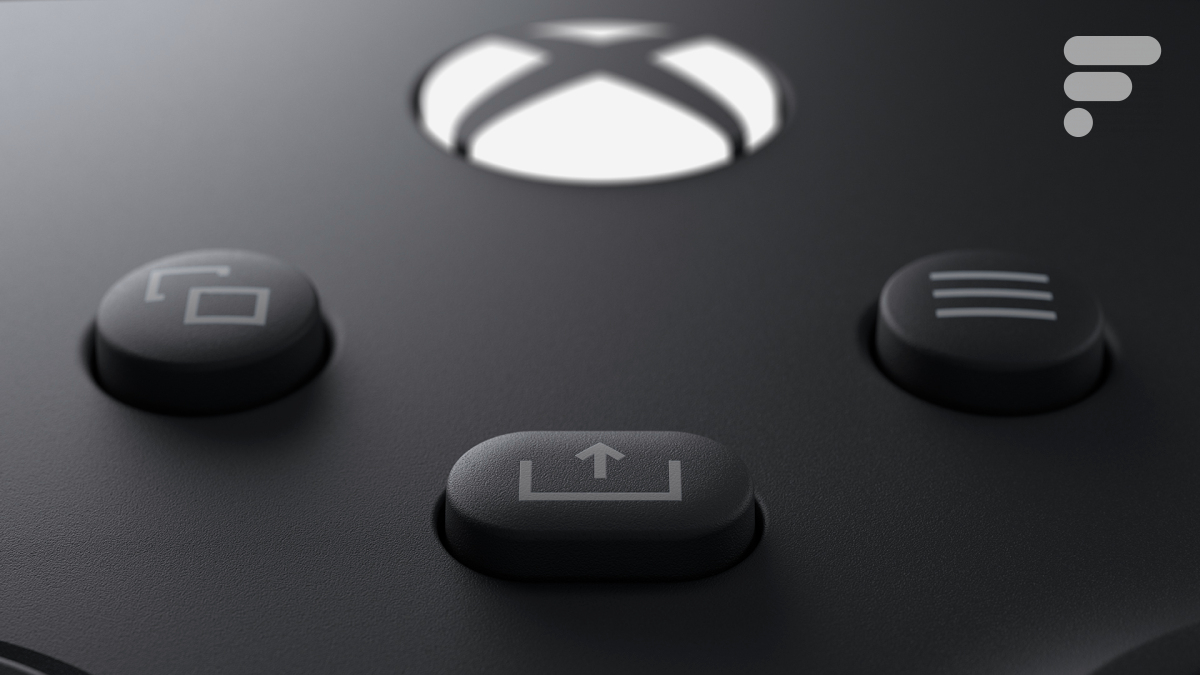
Depuis la génération précédente, les consoles vous proposent de réaliser des captures d’écran très simplement et même d’enregistrer des vidéos de vos parties. Toutefois, c’est un peu triste de garder tout cela que pour soi. Alors, partagez, diffusez vos captures d’écran sur le web, vos réseaux sociaux, par mail, nous vous expliquons tout.
Mais tout d’abord, petit rappel de comment réaliser une capture d’écran ou enregistrer une vidéo sur les consoles Microsoft Xbox One et Xbox Series X et Series S.
Pour aller plus loin
Game Pass sur Xbox, PC et cloud : tout savoir sur l’abonnement gaming illimité de Microsoft en 2025
Comment réaliser une capture d’écran ou enregistrer une vidéo sur Xbox One (ancienne manette)
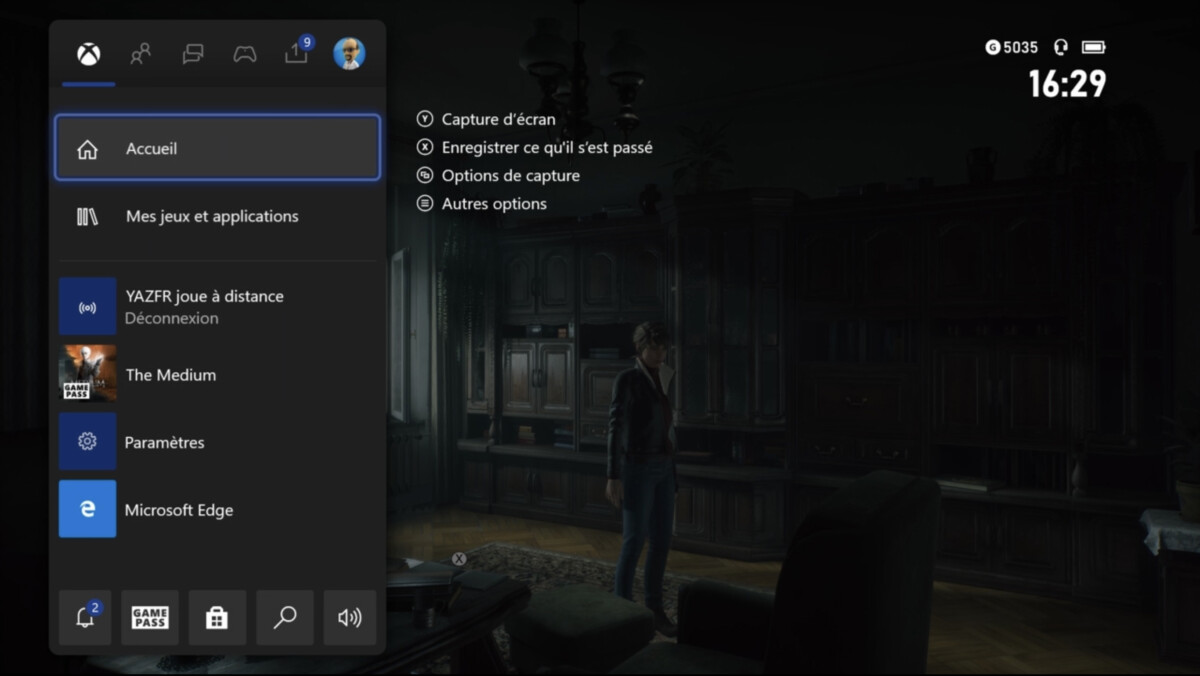
- Jouez à un de vos jeux et quand selon vous un événement mérite d’être immortalisé, lancez la capture.
- Pour cela, enclenchez le bouton Xbox pour ouvrir le guide, puis appuyez sur le bouton Y.
- Pour enregistrer une vidéo, ouvrez le guide avec le bouton Xbox et appuyez sur X pour saisir les 15 à 60 dernières secondes.
Comment réaliser une capture d’écran ou enregistrer une vidéo sur Xbox Series X et Series S (nouvelle manette)

- Avec la Xbox Series X et S, Microsoft a rafraîchi sa manette maison et y a ajouté un bouton Share. Ce qui simplifie vraiment la vie pour réaliser des captures ou enregistrer des clips de ses parties.
- Appuyez une seule fois sur le bouton Share pour réaliser une capture d’écran.
- Pour enregistrer en vidéo votre partie, il suffit d’appuyer sur le bouton Share de façon prolongée.
Comment partager des clips et captures d’écran de sa console
Vos captures d’écran sont stockées dans votre console. Pour les partager, cela ne vous prendra que quelques secondes.
- Appuyez sur la touche Xbox sur votre manette pour ouvrir le guide.
- Accédez à Capturer et partager puis choisissez Captures récentes.
- Si vous avez dans les mains la nouvelle manette sans fil Xbox, il suffit d’appuyer deux fois sur le bouton Share pour lancer le guide de vos captures.
- Sélectionnez une capture, puis choisissez la destination.
- Si vous cherchez une capture plus ancienne, sélectionnez Afficher toutes les captures pour accéder à votre bibliothèque complète.
Comment partager des clips et captures d’écran de l’appli Xbox smartphone ou tablette
Capture d’écran et vidéo sont stockées dans le cloud. Depuis votre application Xbox sur Android ou iOS, vous pouvez les récupérer et les partager sans être devant votre PC. Une notification est d’ailleurs envoyée sur votre téléphone quand une nouvelle capture est enregistrée dans le nuage. L’opération de partage est encore plus rapide et complète que sur console.
- Lancez l’application Xbox.
- En bas de l’écran, sélectionnez l’onglet Ma bibliothèque puis choisissez Captures.
- Sélectionner un clip ou une capture de jeu.
- Sélectionnez Partager, puis à vous de décider de la destination.
Comme nous sommes sur smartphone, vous avez accès à plus de destinations que sur console. Si cela ne suffit pas, la capture peut être partagée comme tout autre fichier en Bluetooth, par Messenger, WhatsApp, mail, LinkedIn et tous les autres services ou app utilisant des photos installées sur votre mobile ou tablette.
Comment partager des clips et captures d’écran de son PC Windows 10
Fausse alerte ! Même si Windows 10 dispose d’une application Xbox, elle ne permet pas d’accéder à vos captures d’écran. Une incohérence dans un écosystème qui est pourtant loin de l’être. Microsoft corrigera peut-être cela à l’avenir.
Des invités passionnants et des sujets palpitants ! Notre émission UNLOCK est à retrouver un mercredi sur deux en direct, de 17 à 19h sur Twitch. Pensez aussi aux rediffusions sur YouTube !












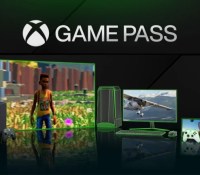

















Ce contenu est bloqué car vous n'avez pas accepté les cookies et autres traceurs. Ce contenu est fourni par Disqus.
Pour pouvoir le visualiser, vous devez accepter l'usage étant opéré par Disqus avec vos données qui pourront être utilisées pour les finalités suivantes : vous permettre de visualiser et de partager des contenus avec des médias sociaux, favoriser le développement et l'amélioration des produits d'Humanoid et de ses partenaires, vous afficher des publicités personnalisées par rapport à votre profil et activité, vous définir un profil publicitaire personnalisé, mesurer la performance des publicités et du contenu de ce site et mesurer l'audience de ce site (en savoir plus)
En cliquant sur « J’accepte tout », vous consentez aux finalités susmentionnées pour l’ensemble des cookies et autres traceurs déposés par Humanoid et ses partenaires.
Vous gardez la possibilité de retirer votre consentement à tout moment. Pour plus d’informations, nous vous invitons à prendre connaissance de notre Politique cookies.
Gérer mes choix