
Alors, vous avez franchi le pas et installé iOS 18 ? Félicitations ! Mais ne vous reposez pas sur vos lauriers trop vite. Pour vraiment tirer le meilleur parti de cette mise à jour, il y a quelques réglages cruciaux à effectuer. Voici les 7 paramètres que vous devriez modifier dès maintenant pour optimiser votre expérience iOS 18.
Pour aller plus loin
iOS 18 est arrivé : les 6 nouveautés à essayer dès maintenant
Personnalisez votre écran d’accueil comme jamais auparavant
Fini le temps où vos icônes étaient figées sur une grille rigide ! Lorsqu’on comparait Android à iOS… iOS 18 vous permet enfin de les placer où bon vous semble.
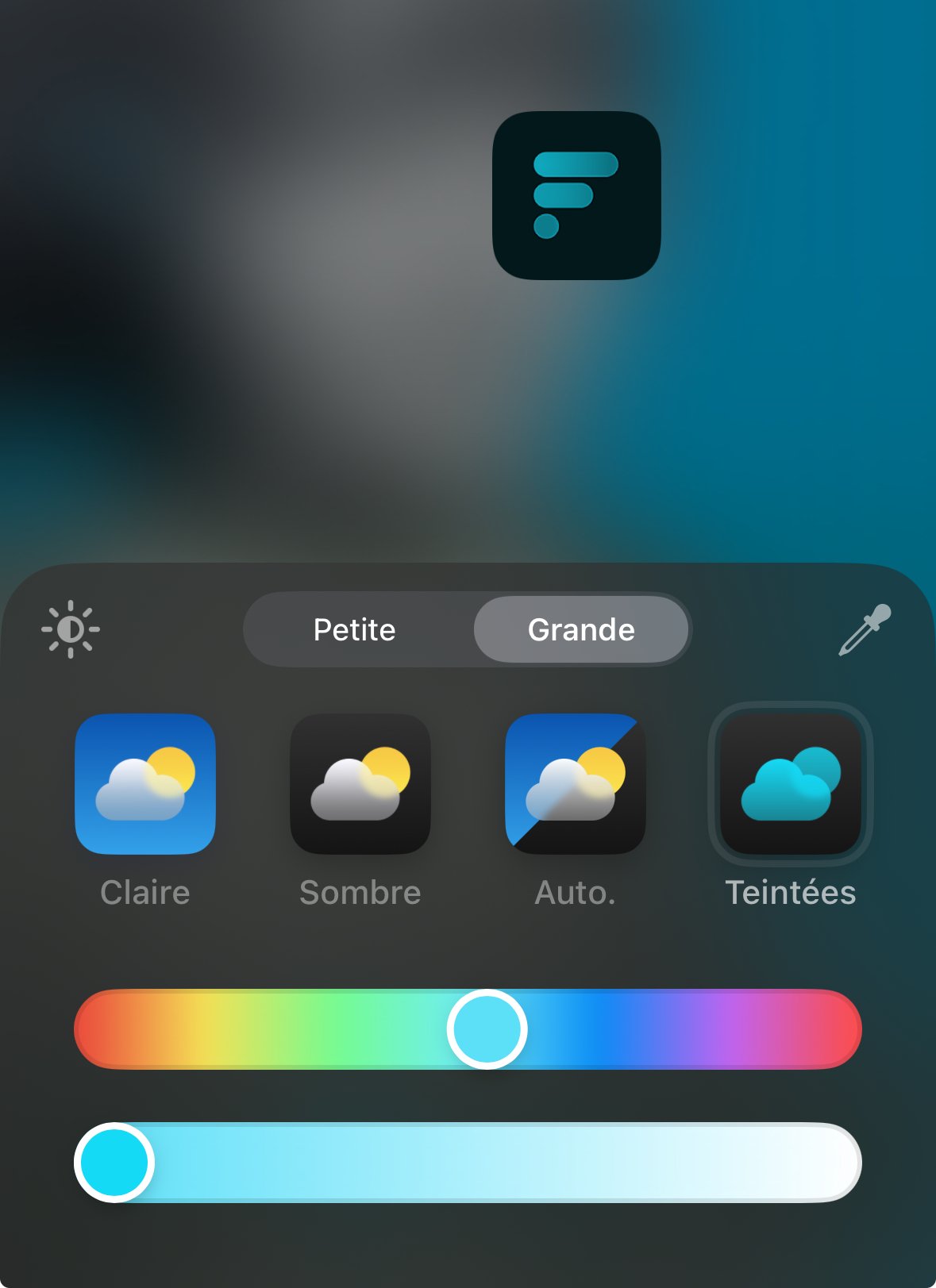
Pour profiter de cette liberté :
- Appuyez longuement sur l’écran d’accueil jusqu’à ce que les icônes se mettent à trembler.
- Faites glisser vos icônes là où vous le souhaitez.
- Pour un look encore plus unique, allez dans Réglages > Fond d’écran > Personnaliser l’écran d’accueil.
- Ici, vous pouvez choisir le mode « Teinté » pour donner une couleur uniforme à toutes vos icônes.
C’est un changement rafraîchissant, mais attention : avec ce nouveau pouvoir vient la responsabilité de ne pas transformer votre écran d’accueil en champ de bataille visuel !
Sécurisez vos applications sensibles
iOS 18 introduit enfin la possibilité de verrouiller individuellement vos applications.
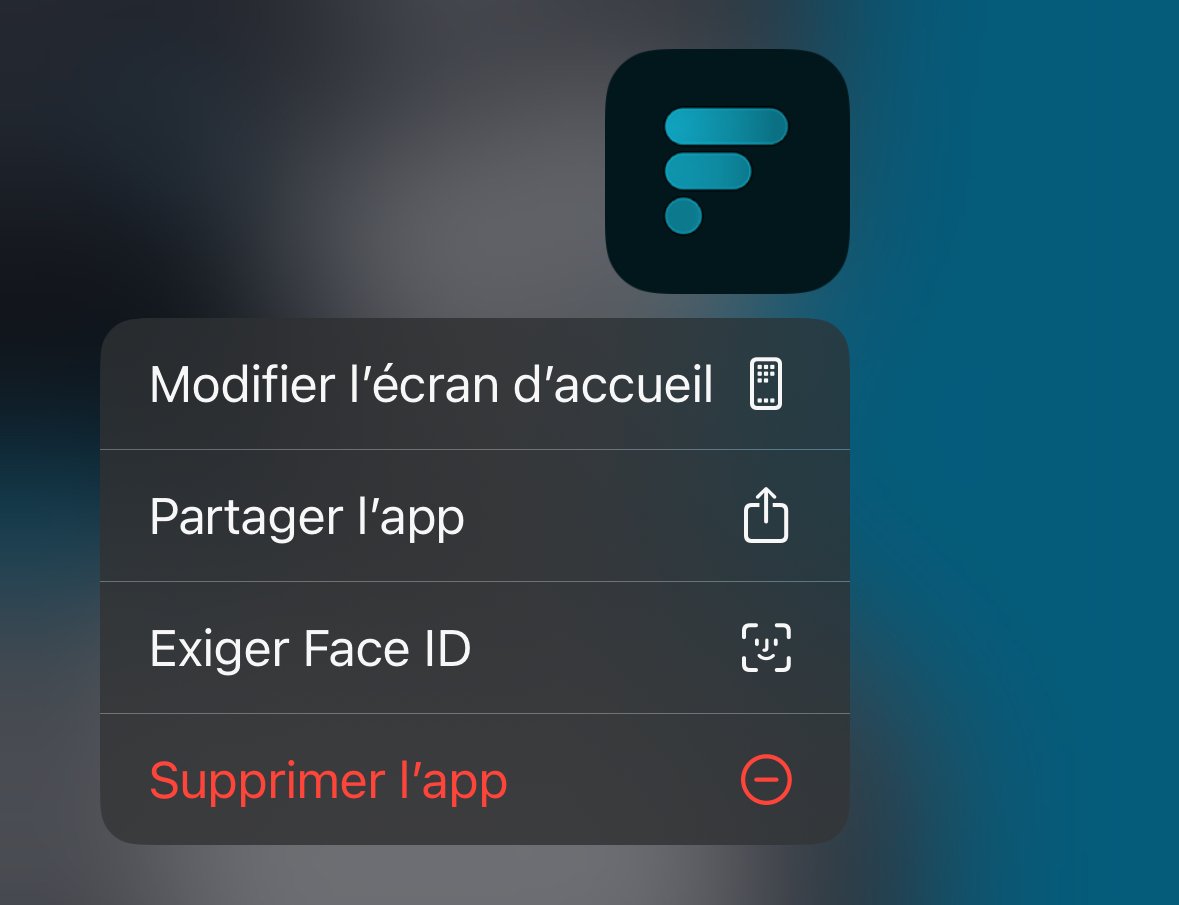
Un must pour protéger vos données sensibles :
- Appuyez longuement sur l’icône de l’application que vous souhaitez sécuriser.
- Sélectionnez « Exiger Face ID » (ou Touch ID selon votre modèle).
- Pour les applications ultra-sensibles, choisissez « Masquer et Exiger Face ID » pour les cacher complètement.
- Les apps masquées se retrouvent dans un dossier spécial dans la bibliothèque d’apps. Pour y accéder, faites glisser vers la gauche sur votre dernier écran d’accueil.
- Vous pouvez également aller dans Réglages > Face ID et code > Autres apps pour gérer toutes vos apps protégées en un seul endroit.
C’est une fonctionnalité bienvenue, mais on peut se demander pourquoi il a fallu attendre si longtemps pour l’avoir. Mieux vaut tard que jamais, Apple !
Optimisez votre Centre de contrôle
Le Centre de contrôle devient entièrement personnalisable.
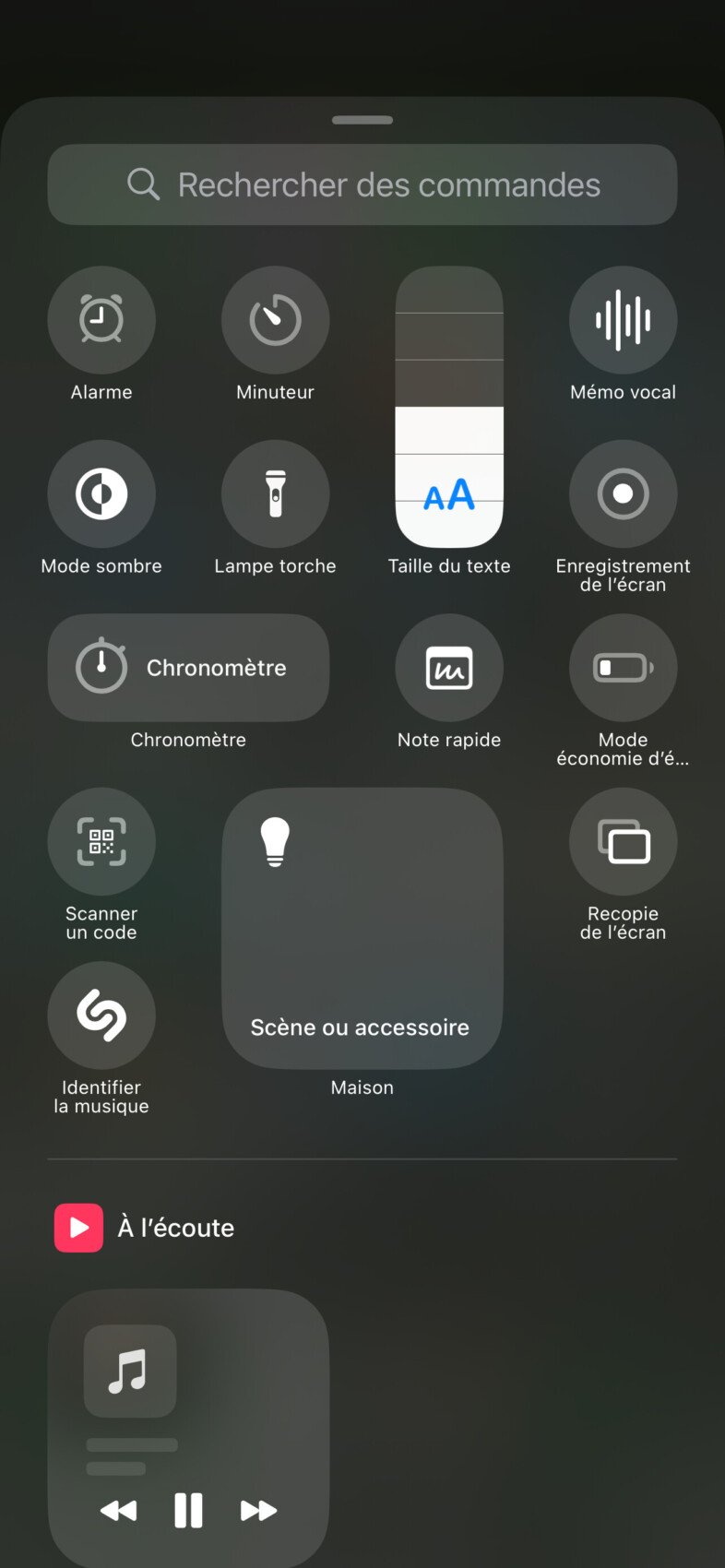
Pour en tirer le meilleur parti :
- Allez dans Réglages > Centre de contrôle.
- Ajoutez, supprimez ou réorganisez les commandes selon vos préférences.
- Une fois dans le Centre de contrôle, appuyez longuement sur une commande pour la redimensionner ou la déplacer.
- Vous pouvez maintenant avoir plusieurs pages dans le Centre de contrôle. Faites glisser une commande vers la droite pour créer une nouvelle page.
- Certaines commandes, comme « Maison », ont leur propre page dédiée. Vous pouvez réorganiser ces pages en déplaçant ces commandes spéciales.
C’est pratique, mais gare à ne pas surcharger votre Centre de contrôle. Parfois, moins c’est plus !
Redéfinissez vos raccourcis d’écran de verrouillage
Les boutons en bas de l’écran de verrouillage ne sont plus limités à la lampe torche et l’appareil photo :
- Sur l’écran de verrouillage, appuyez longuement puis touchez « Personnaliser ».
- Appuyez sur l’un des boutons en bas pour le modifier.
- Choisissez parmi une variété d’options comme Shazam, le mode Ne pas déranger, ou même un raccourci personnalisé.
- Vous pouvez également choisir de n’avoir qu’un seul bouton, ou même aucun, pour un look plus épuré.
- Pour les raccourcis personnalisés, vous devrez d’abord créer le raccourci dans l’app Raccourcis avant de pouvoir l’assigner ici.
C’est une amélioration notable, mais attention à ne pas vous perdre dans trop d’options. Choisissez judicieusement !
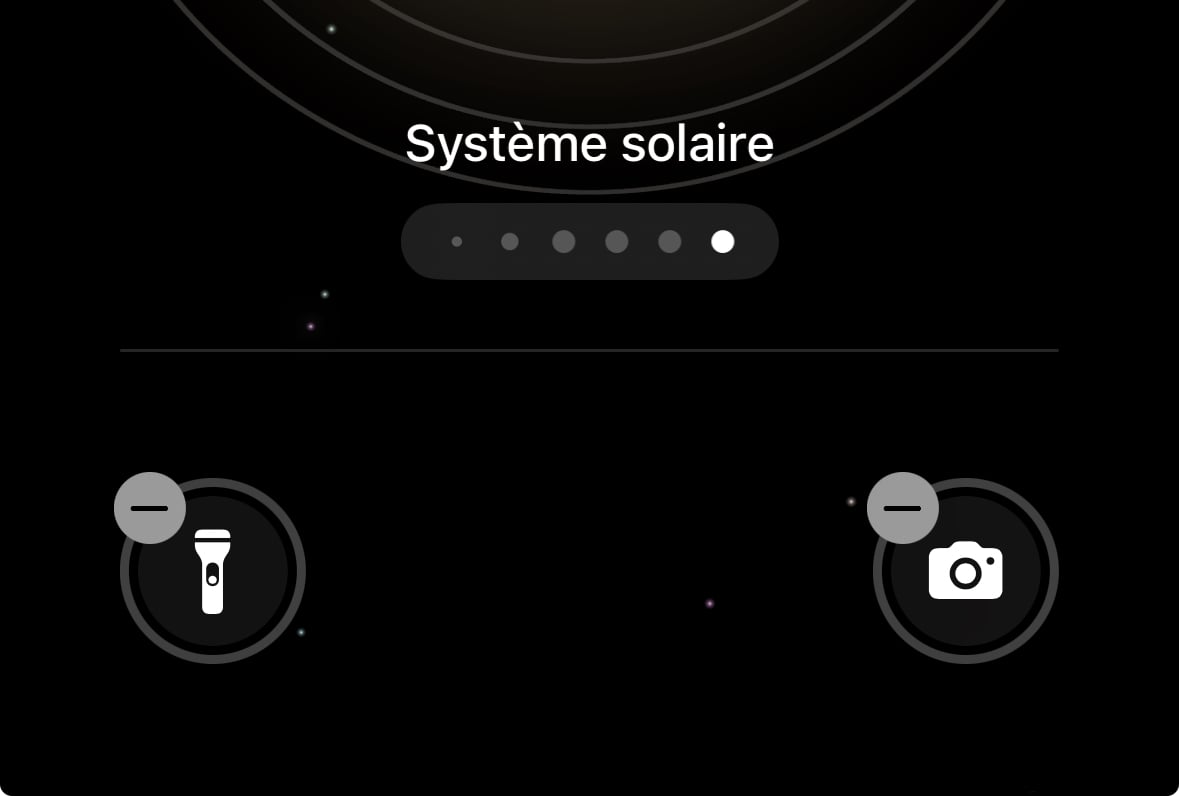
Améliorez votre expérience calendrier
L’application Calendrier a reçu quelques mises à jour intéressantes. Pour en profiter :
- Dans la vue Mois, pincez pour zoomer et voir plus de détails sur vos événements.
- Dans la vue Jour, appuyez sur le bouton « Afficher » et sélectionnez « Plusieurs jours » pour une nouvelle perspective.
- Vous pouvez maintenant faire glisser des événements entre les jours dans la vue Plusieurs jours pour les replanifier rapidement.
- Dans toutes les vues, appuyez longuement sur un événement pour le faire « flotter » et le déplacer plus facilement.
- Utilisez le nouveau bouton « Aujourd’hui » en bas de l’écran pour revenir rapidement à la date du jour, quelle que soit la vue active.
Ces changements sont subtils, mais peuvent grandement améliorer votre gestion du temps. À vous de voir si cela correspond à votre façon de travailler.
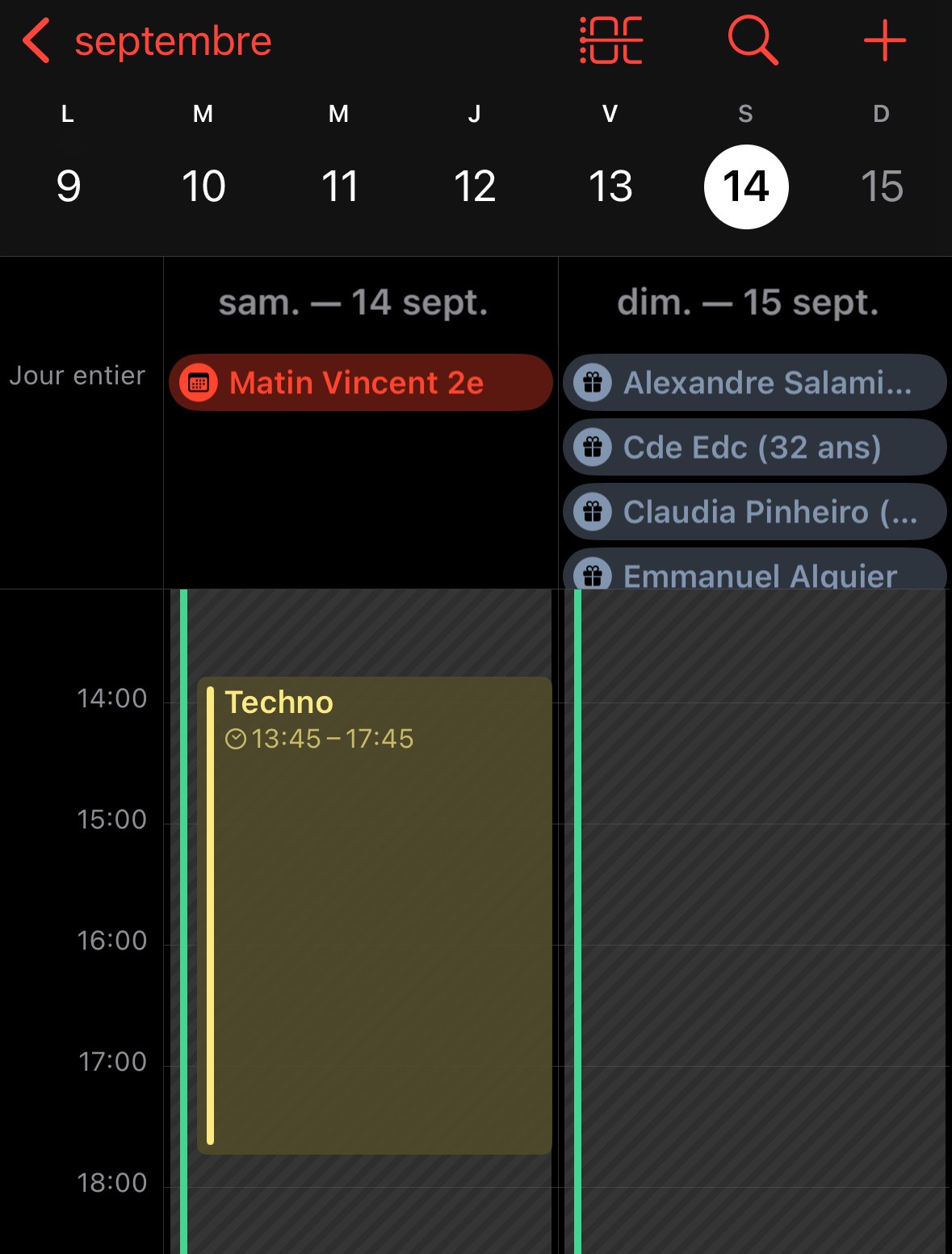
Configurez le bouton Action (pour les iPhone 15 Pro et iPhone 16)
Si vous avez un iPhone 15 Pro, le bouton Action gagne en puissance avec iOS 18 :
- Allez dans Réglages > Bouton Action.
- Choisissez une nouvelle fonction, comme l’accès direct à une commande du Centre de contrôle.
- Vous pouvez maintenant assigner des actions différentes pour un appui simple, un double appui, et un appui long.
- Pour une personnalisation encore plus poussée, choisissez « Raccourci » et créez une séquence d’actions complexe à déclencher d’un simple appui.
- Nouveauté iOS 18 : vous pouvez maintenant assigner des actions contextuelles. Par exemple, le bouton peut lancer votre app de paiement quand vous êtes au travail.
C’est une belle évolution, surtout si vous utilisez ce bouton Action (peu de gens le font).
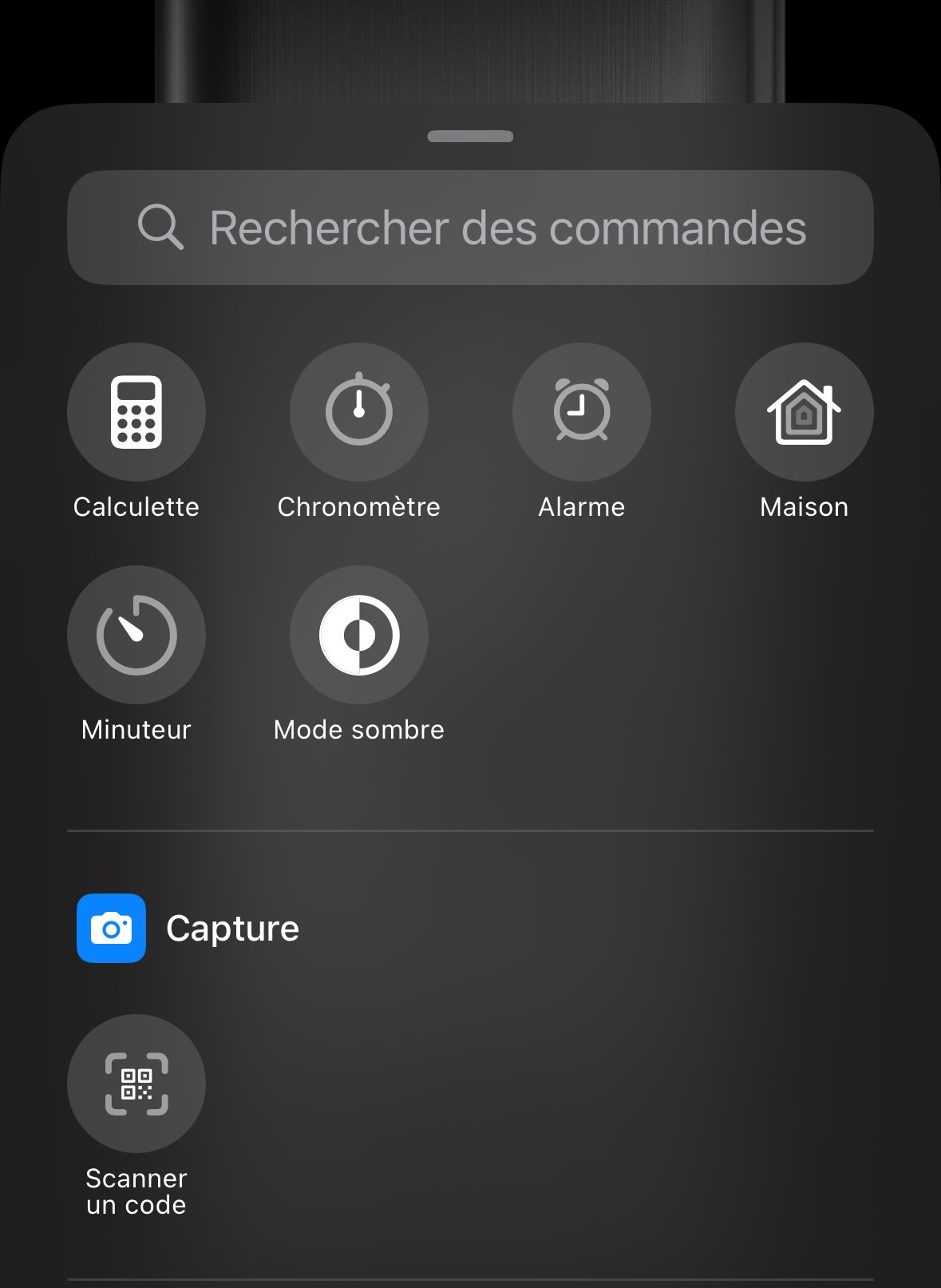
Optimisez l’audio dans l’application TV
Pour ceux qui en ont assez des dialogues inaudibles :
- Pendant la lecture d’une vidéo dans l’app TV, appuyez sur le bouton « Plus » (…).
- Développez l’en-tête Audio et activez « Améliorer le dialogue ».
- Choisissez entre « Améliorer » pour une amélioration légère, ou « Augmenter » pour un effet plus prononcé.
- Cette fonction utilise l’apprentissage automatique pour identifier et amplifier les dialogues tout en réduisant les bruits de fond.
- Vous pouvez également activer « Audio spatial » pour une expérience sonore plus immersive si vous utilisez des AirPods compatibles.
C’est une fonctionnalité très cool, mais on peut se demander pourquoi elle n’est pas activée par défaut ou disponible dans d’autres applications de streaming.
Pour aller plus loin
iOS 18 est arrivé : les 6 nouveautés à essayer dès maintenant
Pour ne rater aucun bon plan, rejoignez notre nouveau channel WhatsApp Frandroid Bons Plans, garanti sans spam !

Ce contenu est bloqué car vous n'avez pas accepté les cookies et autres traceurs. Ce contenu est fourni par Disqus.
Pour pouvoir le visualiser, vous devez accepter l'usage étant opéré par Disqus avec vos données qui pourront être utilisées pour les finalités suivantes : vous permettre de visualiser et de partager des contenus avec des médias sociaux, favoriser le développement et l'amélioration des produits d'Humanoid et de ses partenaires, vous afficher des publicités personnalisées par rapport à votre profil et activité, vous définir un profil publicitaire personnalisé, mesurer la performance des publicités et du contenu de ce site et mesurer l'audience de ce site (en savoir plus)
En cliquant sur « J’accepte tout », vous consentez aux finalités susmentionnées pour l’ensemble des cookies et autres traceurs déposés par Humanoid et ses partenaires.
Vous gardez la possibilité de retirer votre consentement à tout moment. Pour plus d’informations, nous vous invitons à prendre connaissance de notre Politique cookies.
Gérer mes choix