
Nous avions été séduits par le concept de Framework, nous avons donc précommandé un exemplaire… mais la nouvelle marque américaine nous a spontanément proposé de nous en prêter un.
Avant de démarrer le montage de la machine, je vous propose de vous résumer ce que Framework propose : vous souvenez-vous de Project Ara ? Il s’agissait d’une idée de Motorola puis de Google de créer un smartphone entièrement modulable dont on pourrait changer les pièces plus facilement. L’idée est séduisante sur le papier à plusieurs titres : réparabilité facilitée, longévité du produit que l’on peut « mettre à jour » technologiquement ou encore personnalisation des appareils en fonction de ses besoins. Si l’idée n’a finalement jamais germé sur mobile, la startup Framework ne l’a pas abandonnée pour les PC portables.
Toute l’ambition de Framework est de démontrer, contre la tendance née du succès du MacBook Air, que créer un PC portable modulable et réparable est possible sans en sacrifier trop l’épaisseur ou le poids. Framework ne promet pas de faire aucune concession, mais comme Fairphone dans le smartphone, l’idée est de créer un produit qui soit intelligemment conçu et agréable à utiliser. La marque lance ainsi son premier appareil : le Framework Laptop, un ultraportable de 1,3 kg pour 1,6 cm d’épaisseur.
Le PC portable est donc conçu pour être modulaire, mais aussi réparable. Et comment ça marche concrètement ? Concernant le dernier point, toutes les pièces du laptop sont référencées et documentées, l’appareil a été conçu pour être facilement démontable, rien n’a été soudé et il n’y a pas d’usage de colle par exemple. Concernant la partie modulaire, elle va de pair avec le côté réparable, néanmoins Framework est allé plus loin en créant un système de cartes d’extension : vous pouvez donc personnaliser toutes les connectiques.
Comment se passe la commande ?
Commençons par le tout début : vous avez deux choix. Le premier consiste à recevoir un PC prêt à l’emploi, le second c’est l’édition DIY (Do It Yourself pour Fais-le toi même) qui consiste à recevoir un PC portable où il faudra faire un peu de montage et installer Windows / Linux.
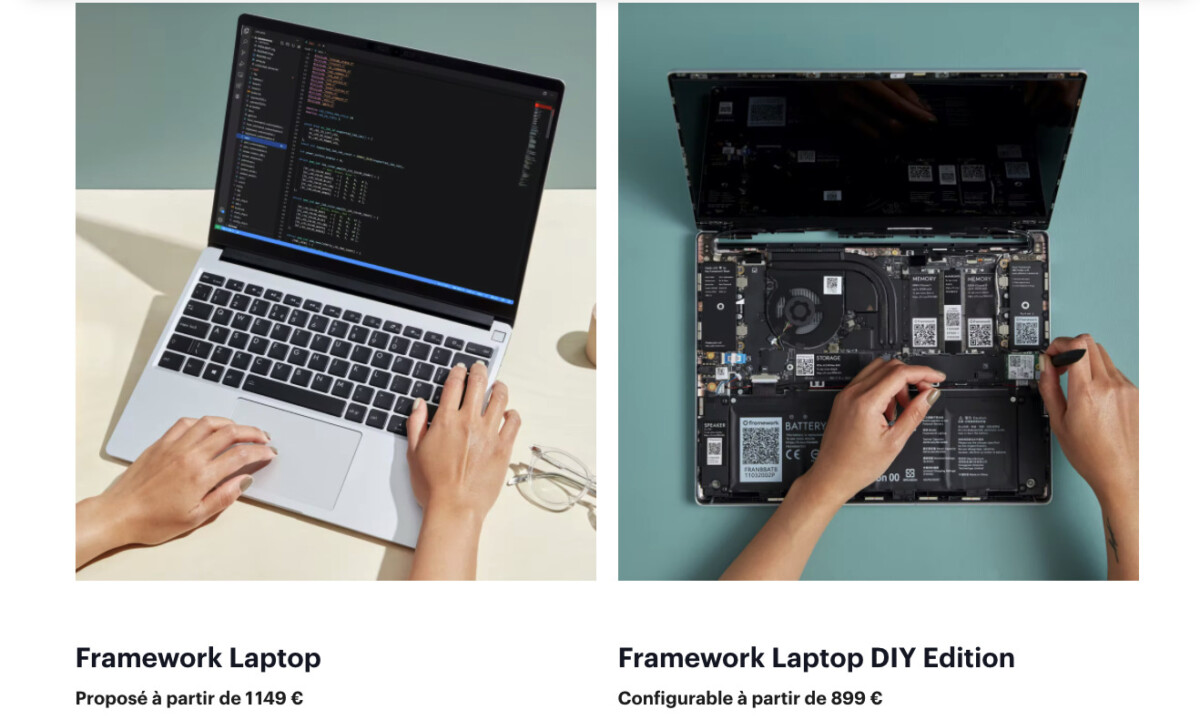
Évidemment, nous avons choisi la formule Framework Laptop DIY Edition. Vous avez ensuite tout un tas d’options disponibles.
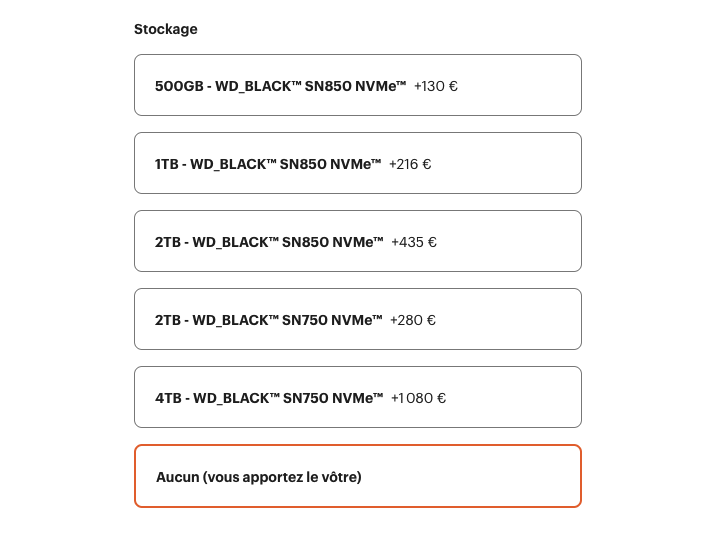
Pour le moment, Framework propose seulement un CPU Intel, avec 3 CPU différents, vous pouvez ensuite choisir le SSD NVMe de votre choix (ou l’acheter à côté), le système d’exploitation (on vous conseille de le télécharger de votre côté) ou encore la mémoire vive (pareil, vous pouvez l’acheter de votre côté).

Vous avez ensuite les options de personnalisation liées au clavier, mais aussi à l’adaptateur d’alimentation. Petit détail intéressant, vous pouvez refuser l’adaptateur pour faire quelques économies, l’ensemble fonctionne avec un adapteur USB-C qui consomme peu (GaN, 60 Watts)… Vous aurez donc des options plus intéressantes financièrement que ce que Framework propose (49 euros quand même).
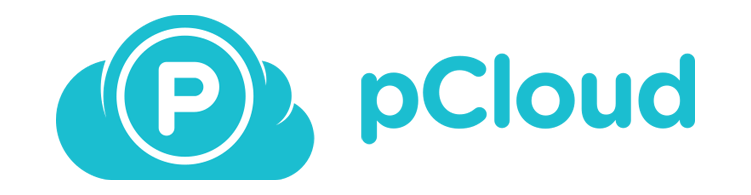
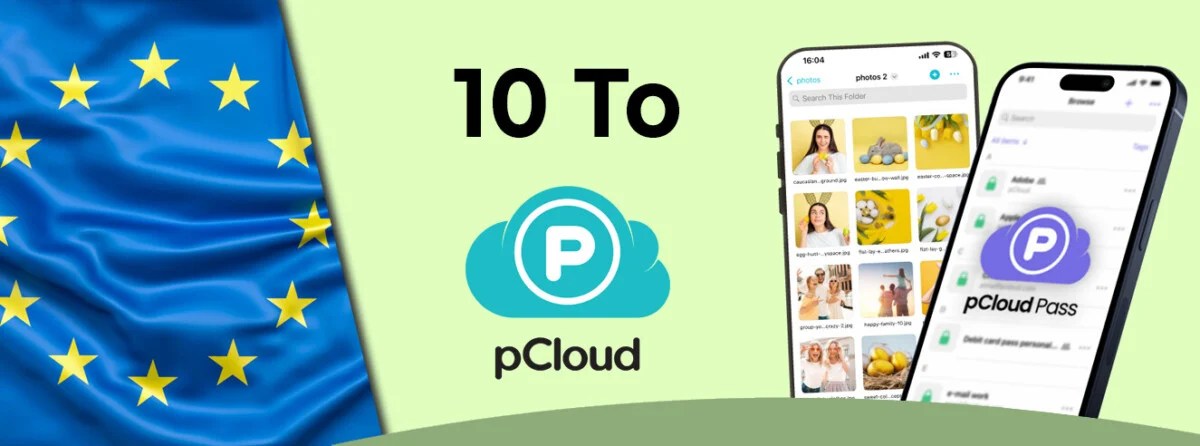
Découvrez les offres de pCloud : 2, 5 ou 10 To de stockage, situés dans des serveurs européen et sans abonnement, pour 5 personnes. Le gestionnaire de mots de passe est offert !
Enfin, la partie la plus intéressante consiste à sélectionner les cartes d’extension que vous voulez. Le minimum est au moins d’acheter un USB-C, vous avez ensuite le choix entre toutes les connectiques les plus courantes (microSD, DisplayPort, USB-A, USB-C, HDMI). Il manque le slot SD classique, c’est certainement un problème de dimensions des cartes d’extension. Vous avez également la possibilité d’avoir des cartes d’extension en stockage SSD. Sachez que vous n’avez pas l’obligation de prendre des cartes d’extension étant donné que les cartes d’extension se connectent à des ports USB-C (USB4).
Il vous suffit de terminer votre commande et de patienter.
Qu’est-ce qu’on reçoit ?
C’est bon, le colis a été livré. La version DIY n’a pas de SSD ni de mémoire vive installés. Framework fournit l’outil qui permet de l’ouvrir, un tournevis torx T5.

Maintenant que vous vous êtes installés dans un endroit à l’abri de la poussière, passons au montage.
Comment « monter » un PC portable ?
Vous êtes prêts ? Autant le dire tout de suite, l’expérience sera beaucoup plus courte qu’un PC fixe. Première chose à faire : vous munir du tournevis torx fourni et retourner la machine.
Une fois les vis torx dévissées, elles ne peuvent pas être retirées ce qui vous évite de les perdre, il suffit de soulever la partie supérieure pour accéder à la carte.

Faites attention à bien détacher la nappe du clavier-touchpad, il suffit de la tirer.

Vous voilà devant les entrailles de la bête. Premier constat : tout est étiqueté avec des codes QR pour récupérer la documentation, les pièces détachées et les guides correspondants.
Il n’y a pas de colle, rien n’est soudé. Framework nous signale que c’est le seul ordinateur portable fin et léger du marché à permettre aux utilisateurs de mettre à niveau le processeur, via le remplacement de la carte-mère. Tout est simple à retirer, même le châssis avec sa fixation magnétique pour remplacer l’écran.

C’est un vrai plaisir de voir une conception de la sorte quand on aime l’informatique. La seule mission que vous aurez pour le moment est de placer les barrettes de mémoire vive et le SSD NVMe. Comme sur une carte mère d’un ordinateur fixe, cela se fait en quelques minutes à peine.

Rebranchez ensuite la nappe du clavier-touchpad-lecteur d’empreintes et revissez les vis torx T5 sous le châssis. L’étape suivante est d’installer les cartes d’extension dans les emplacements prévus.

Branchez votre laptop et munissez-vous d’une clé USB / disque dur externe / SSD externe pour installer Windows 10, Windows 11 ou une distribution GNU/Linux. Personnellement, j’ai utilisé une carte d’extension SSD que j’ai préalablement branchée à un MacBook Pro pour y déposer le fichier ISO de Windows 11.
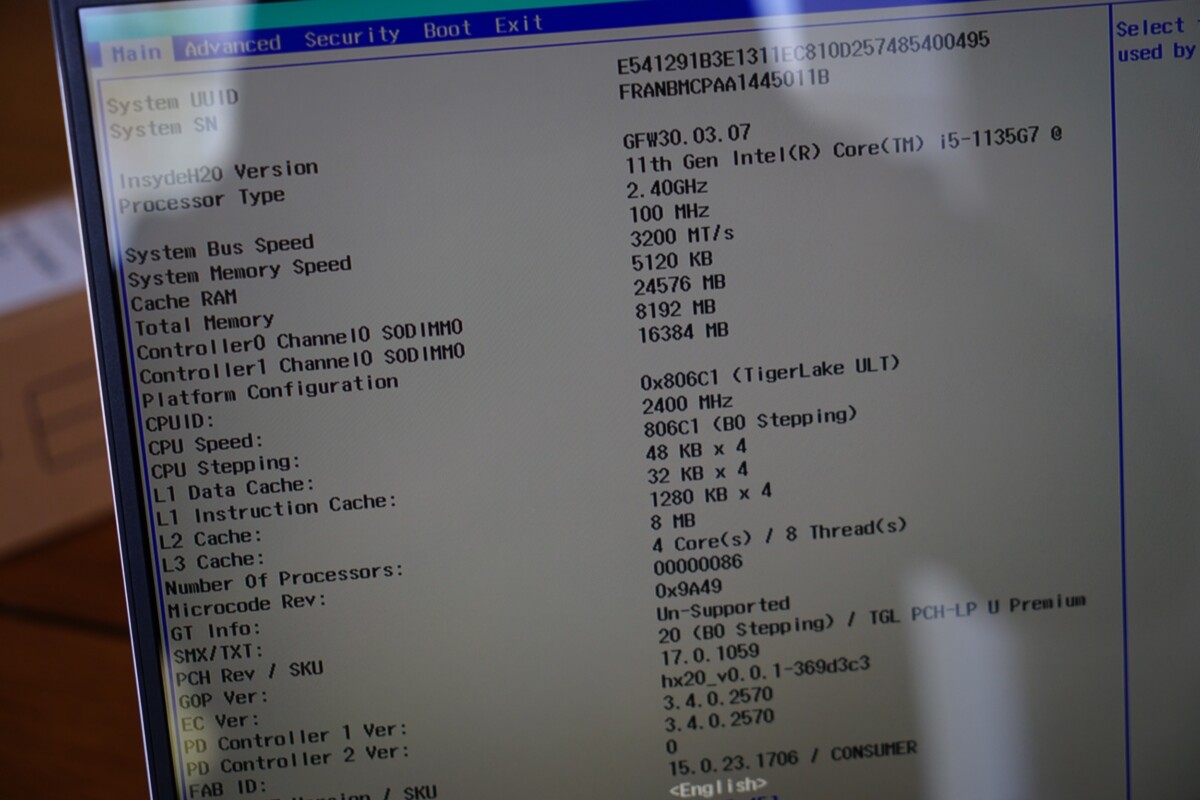
L’installation prend quelques minutes. Il n’y aura plus qu’une ultime étape.
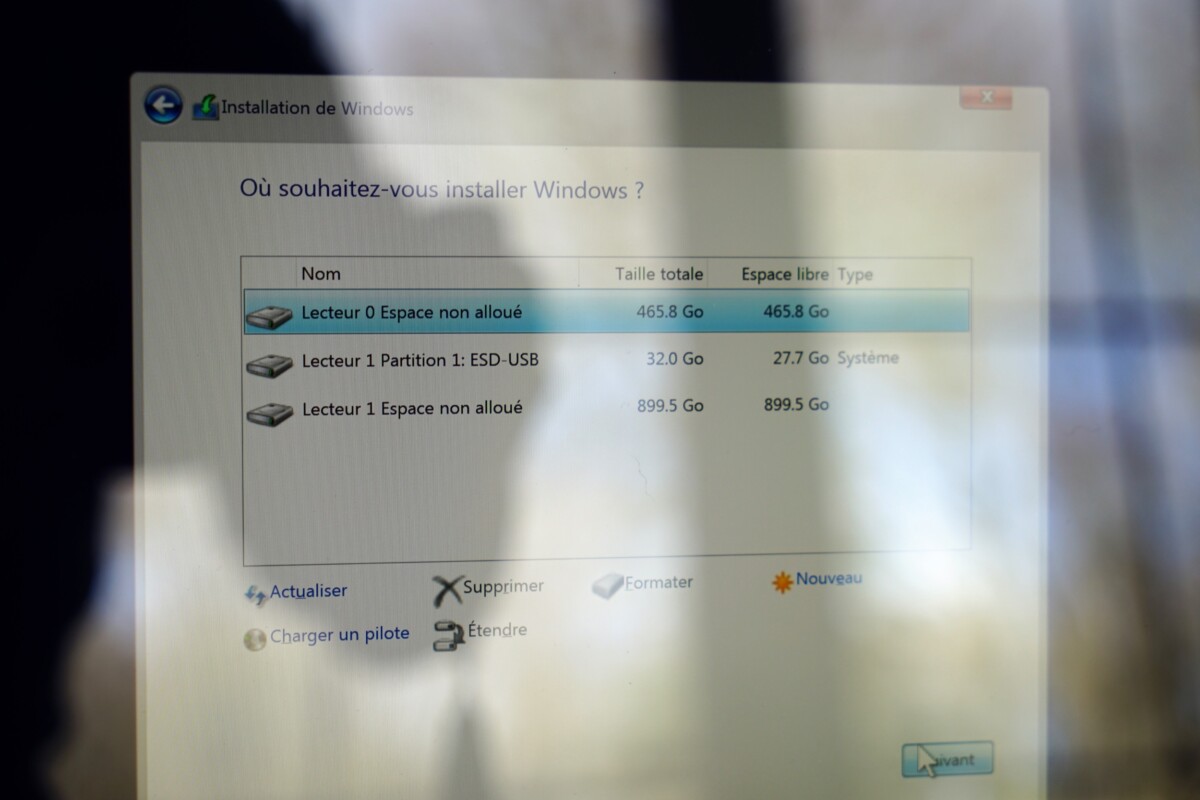
La dernière étape est de télécharger les pilotes fournis par Framework afin de vous assurer que tous les composants fonctionnent bien, y compris le touchpad ou la carte graphique intégrée au CPU Intel.
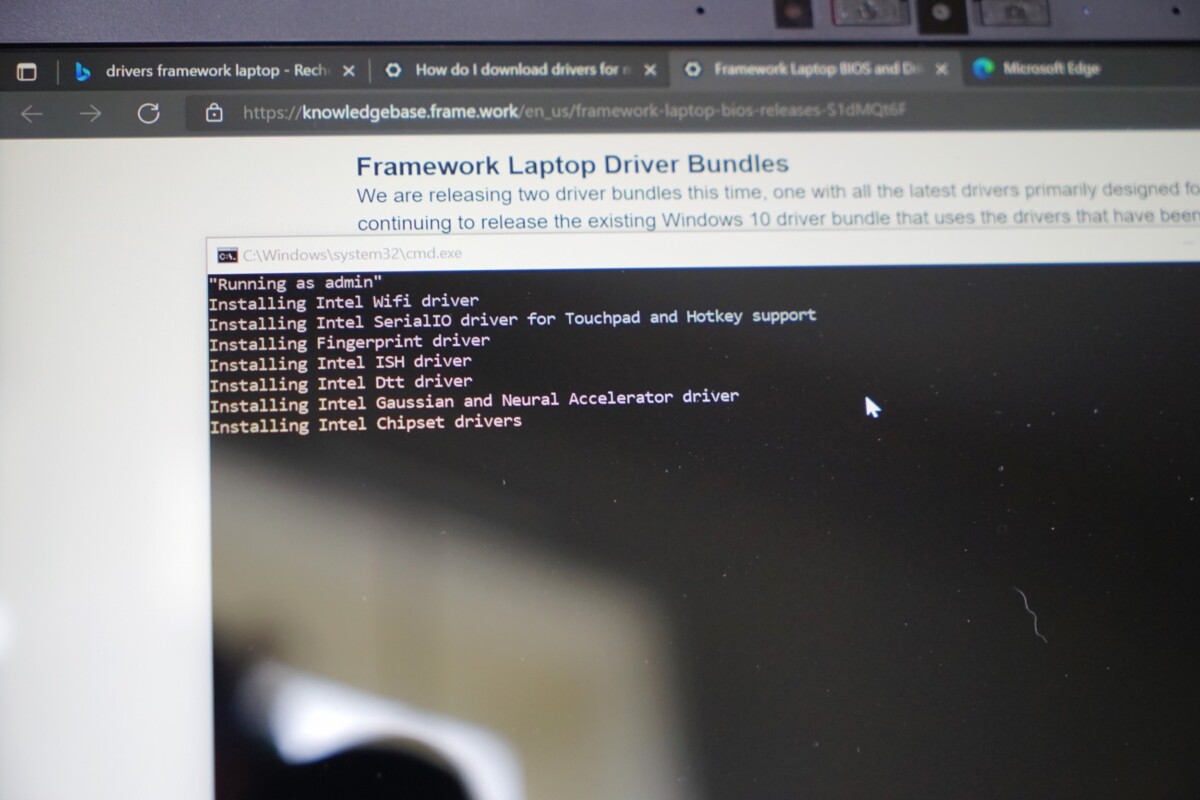
Une fois Windows 11 mis à jour, l’ordinateur portable devra être redémarré au moins une fois. Puis tout est fonctionnel. Au total, cela m’aura pris 25 minutes pour monter le PC et y installer Windows 11. Cela m’a permis de faire des économies… et c’était plaisant comme expérience.
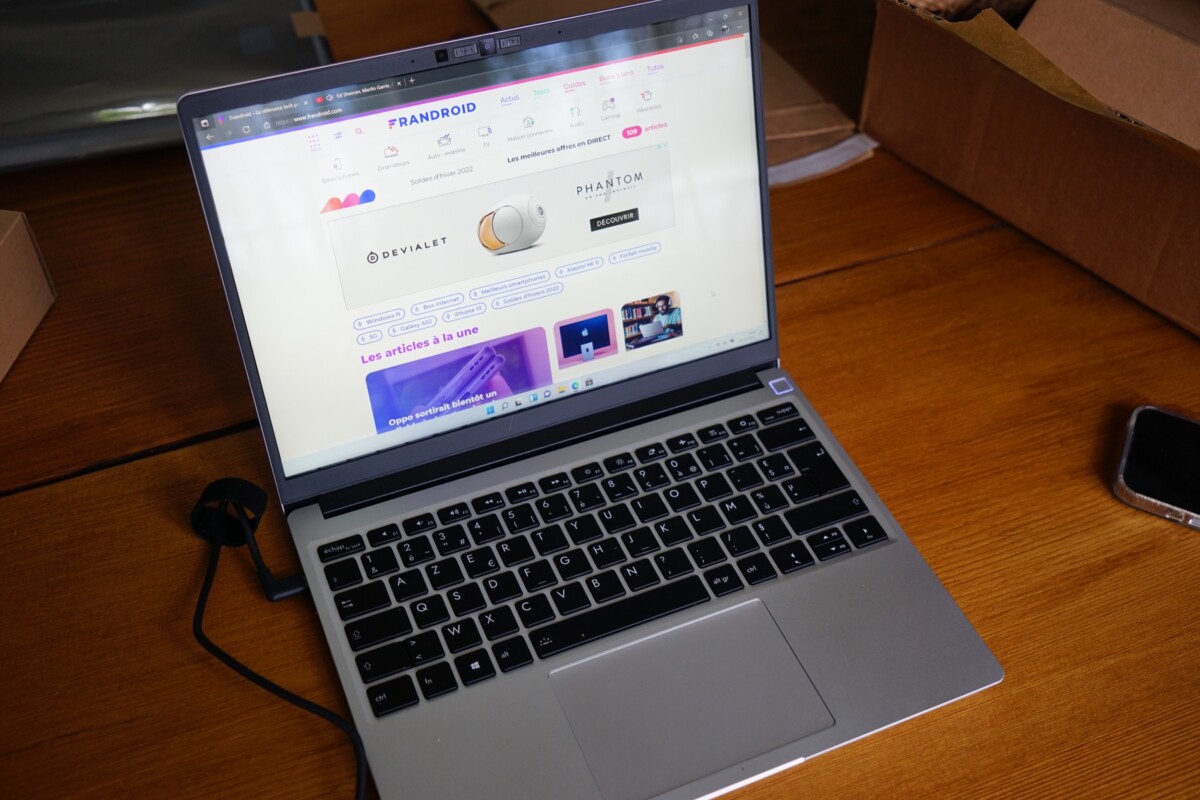
Il est temps de lancer les premiers tests pour vous livrer notre avis dans quelques jours, une fois que l’on aura pu évaluer ses performances, son autonomie et bien d’autres paramètres.
Notre émission Twitch SURVOLTÉS, c’est un mercredi sur deux de 18h à 20h : retrouvez-nous pour parler voiture électrique ou vélo électrique, autour de débats, d’interviews, d’analyses et de jeux !






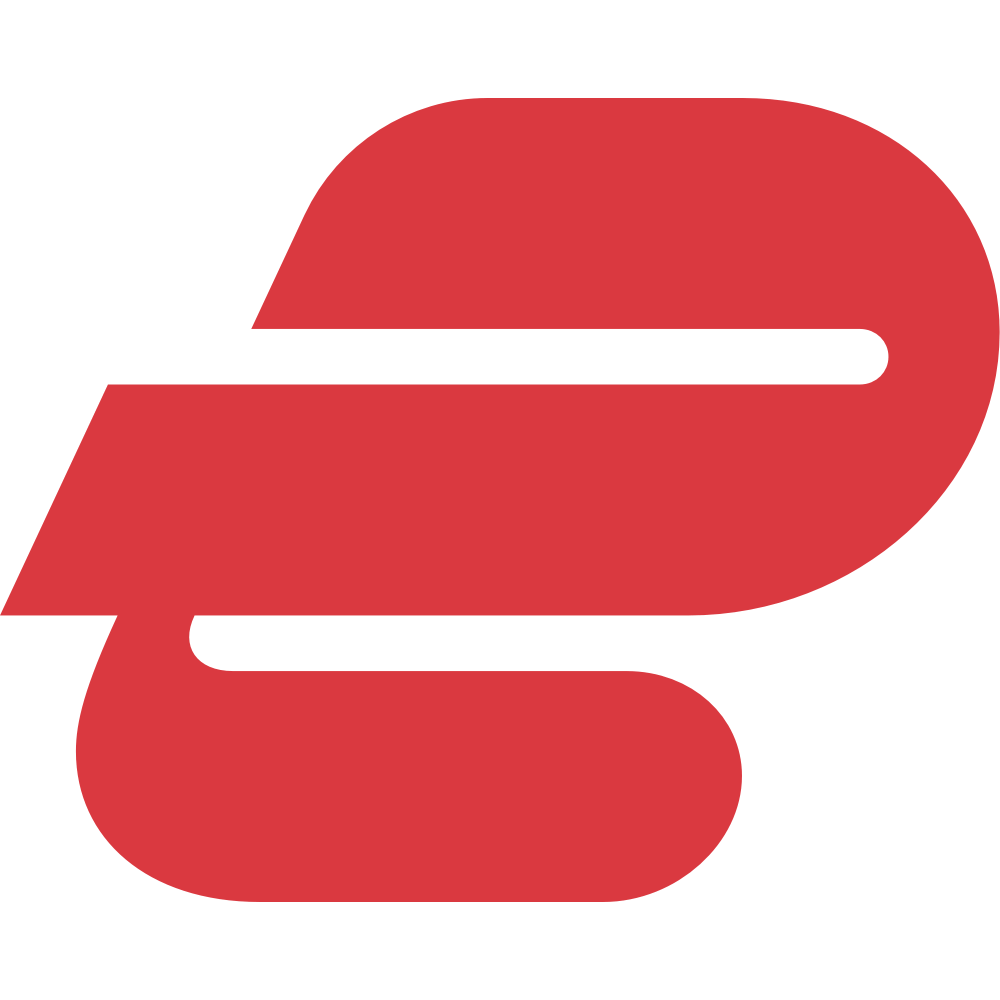














Il a les mêmes inconvéniants que le fairphone (le prix par rapport à la concurence... Sauf que contrairement à la concurence, il est modulable, réparable et évolutif, donc potentiellement une durée de vie supérieure. C'est un choix à faire en rapport à ses convictions écologiques
Honnêtement, si j'avais pas besoin de plus de puissance, je serai bien interressé... Dommage qu'il n'y ai pas de gros GPU
Je n'ai jamais vu un PC portable (sauf ultrabook que je classe à part) sur lequel on ne pouvait pas changer RAM et SSD. Pour les slots d'extension, on nous vend donc des adapters USB-C => autre chose ; la plupart disponibles pour 20€ chez Amazon...
Le 1er argument est celle du remplacement du disque dur, pas vraiment possible sur tous les PC Portables. La RAM c'est plus courant c'est vrai, mais pas forcément toujours non plus, il y a de plus en plus de ram soudée, Le 2nd argument est celle du remplacement du processeur, c'est carrément mission impossible dans un PC portable, Le 3ème argument c'est la facilité et la rapidité apparente du montage. Bref, une belle initiative, mais un poil trop cher à mon avis.
Certe relou mais pas infaisable sauf si tous est coulé et soudé mdr
Bonjour à toute et à tous, le concept est très séduisant sur le papier, sauf qu après simulation, je trouve cela vraiment très cher pour ce que c est. Si vous prenez juste le pâque de base sans ssd, ram etc.. Et en prenant que les modules car on peut pas les trouver ailleurs et moins cher cela monte la note à plus de 950e après faut compter la ram et le ssd même on les trouve moins cher ailleurs, le pc final coûte aussi cher qu un bon pc portable gamer (qui sont ce si dit pour la plus part très évolutif) donc a voir quand les prix seront moins élevés par rapport au 1er processeur qu'il propose voilà mon avis sur la question. Oui pour le projet, mais je suis sur qu ils doivent se faire une sacrée marge. À voir qua'd ils décideront de faire un vrai pc portable ultra modulable comme les pc fixe (possibilité de changer de processeur quand on a envie.) À l heure actuel tous les processeur pc portable sont soudé donc à quand l adaptation du full modulable comme les pc fixe mais sur pc portable. Ça se serait enfin une vrai révolution ! À faire a suivre.
Bah le premier argument, c'est que non, on ne peut pas remplacer SSD et RAM sur tous les PC, en tous cas pas aussi simplement ni sans faire sauter la garantie. L'autre argument c'est la durabilité : dans 5 ans, si tu veux MAJ ta configuration, tu remplaces juste la carte mère ou le SSD, sans racheter l'écran, le clavier, le chassis, etc comme sur les autres PC au même prix.
Franchement je viens de faire une simulation de montage avec les pièces qu'ils proposent, ok c'est bien tu monte ton propre PC portable et ça s'arrête là, tu peux acheter un PC portable au même prix mais plus puissant(car avec une bonne GPU) que ce que tu montes chez Framework, modulable OK, on sait remplacer HDD/SSD/RAM sur n'importe quel PC portable, vous allez me dire "oui, et si ton wifi saute, si ta carte son crame,etc. Je n'ai JAMAIS eu ce genre de problèmes. Si quelqu'un a un bon argument pour monter un PC chez eux, je suis à l'écoute.
Dommage qu'il n'y ai pas la possibilité d'y mettre une petite carte graphique dédiée. Une 3060 aurait été largement suffisante en plus.
Pas tant de portables permettent de changer le stockage et la RAM, et pour les slots d'extension, je ne l'ai carrément jamais vu ! Et quand c'est le cas, il faut voir dans quelles conditions c'est possible : perte de garantie, colle, nombre de vis à enlever... Bref, on gagne aussi en simplicité ici !
Pas mal de portables permettent de changer le stockage, la ram, et parfois les slots extensions. Du coup je vois pas trop l’intérêt du projet, d'accord on reçoit le CPU à part mais on sait que c'est peu évolutif puisque les sockets changent régulièrement (surtout chez intel).
C'est souvent comme ça au début. Espérons qu'ils rencontrent un succès certain pour faire baisser ce ticket d'entrée !
Étant au support IT d'un grand groupe. Changer un SSD ou rajouter de la RAM n'es pas ce qu'il a de plus compliquer - attention changer un clavier ou la carte mère d'un laptop c'est plus relou a faire
Ah dommage que ce genre d'initiative n'existait pas quand ça aurait pu m'intéresser. J'espère pour eux que la sauce prendra. Je trouve le ticket d'entrée un poil trop élevé cependant.
Ce contenu est bloqué car vous n'avez pas accepté les cookies et autres traceurs. Ce contenu est fourni par Disqus.
Pour pouvoir le visualiser, vous devez accepter l'usage étant opéré par Disqus avec vos données qui pourront être utilisées pour les finalités suivantes : vous permettre de visualiser et de partager des contenus avec des médias sociaux, favoriser le développement et l'amélioration des produits d'Humanoid et de ses partenaires, vous afficher des publicités personnalisées par rapport à votre profil et activité, vous définir un profil publicitaire personnalisé, mesurer la performance des publicités et du contenu de ce site et mesurer l'audience de ce site (en savoir plus)
En cliquant sur « J’accepte tout », vous consentez aux finalités susmentionnées pour l’ensemble des cookies et autres traceurs déposés par Humanoid et ses partenaires.
Vous gardez la possibilité de retirer votre consentement à tout moment. Pour plus d’informations, nous vous invitons à prendre connaissance de notre Politique cookies.
Gérer mes choix